| Oracle® Database Platform Guide 10g Release 2 (10.2) for Microsoft Windows (x64) Part Number B15688-04 |
|
|
View PDF |
| Oracle® Database Platform Guide 10g Release 2 (10.2) for Microsoft Windows (x64) Part Number B15688-04 |
|
|
View PDF |
This chapter describes how to administer Oracle Database for Windows.
This chapter contains these topics:
This section tells you how to manage the services that Oracle Database installs on your computer.
This section provides information on the following:
Oracle Database for Windows lets you have multiple Oracle homes on a single computer. This feature, described in Appendix B, "Optimal Flexible Architecture", in Oracle Database Installation Guide for Microsoft Windows (x64), affects Oracle services naming conventions. As you perform installations into Oracle home directories:
You must accept default Oracle home name provided or specify a different name for each Oracle home directory.
You are prompted to give a system identifier and global database name for each database installation.
Oracle Database services must be started for you to use Oracle Database and its products. You can start Oracle Database services from three different locations:
Oracle Administration Assistant for Windows
Note:
You can start Oracle Database when you startOracleServiceSID. See "Starting and Shutting Down a Database Using Services" for information on registry parameters that enable you to do this.Control Panel
To start Oracle Database services from the Control Panel:
Access your Windows Services dialog.
See Also:
Your operating system documentation for instructionsFind the service to start in the list, select it, and click Start.
If you cannot find OracleServiceSID in the list, then use ORADIM to create it.
Click Close to exit the Services dialog.
Command Prompt
To start Oracle Database services from the command prompt, enter:
C:\> NET START service
where service is a specific service name, such as OracleServiceORCL.
Oracle Administration Assistant for Windows
To start Oracle Database services from Oracle Administration Assistant for Windows:
Choose Start > Programs > Oracle - HOME_NAME > Configuration and Migration Tools > Administration Assistant for Windows
Right-click the SID.
where SID is a specific instance name, such as orcl.
Click Start Service.
This starts service OracleServiceORCL.
On occasion (for example, when re-installing Oracle Database), you must stop Oracle Database services. You can stop Oracle Database services from three different locations:
Oracle Administration Assistant for Windows
Note:
You can stop Oracle Database in normal, immediate, or abort mode when you stopOracleServiceSID. See "Starting and Shutting Down a Database Using Services" for information on registry parameters that enable you to do this.Control Panel
To stop Oracle Database services from the Control Panel:
Access your Windows Services dialog.
See Also:
Your operating system documentation for instructionsSelect OracleHOME_NAMETNSListener and click Stop.
OracleHOME_NAMETNSListener is stopped.
Select OracleServiceSID and click Stop.
Click OK.
OracleServiceSID is stopped.
Command Prompt
To stop Oracle Database services from the command prompt, enter:
C:\> net STOP service
where service is a specific service name, such as OracleServiceORCL.
Oracle Administration Assistant for Windows
To stop Oracle Database services from Oracle Administration Assistant for Windows:
Choose Start > Programs > Oracle - HOME_NAME > Configuration and Migration Tools > Administration Assistant for Windows.
Right-click the SID.
where SID is a specific instance name, such as orcl.
Click Stop Service.
This stops service OracleServiceORCL.
Oracle Database services can be set to start automatically whenever the Windows computer is restarted. You can turn auto-start on or off from two different locations:
Control Panel
To use the Control Panel to configure when and how Oracle Database is started:
Access your Windows Services dialog.
See Also:
Your operating system documentation for instructionsSelect service OracleServiceSID and click Startup.
Choose Automatic from the Startup Type field.
Click OK.
Click Close to exit the Services dialog.
Oracle Administration Assistant for Windows
To automatically start Oracle Database services from Oracle Administration Assistant for Windows:
Choose Start > Programs > Oracle - HOME_NAME > Configuration and Migration Tools > Administration Assistant for Windows.
Right-click the SID.
where SID is a specific instance name, such as orcl.
Choose Startup/Shutdown Options.
Choose the Oracle Service tab.
Choose Automatic in Oracle Service Startup Type.
Click Apply.
Click OK.
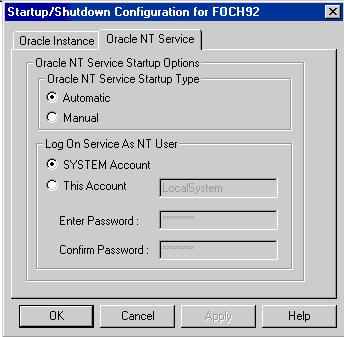
These instructions assume that a database instance has been created.
Note:
Directory path examples in this chapter follow Optimal Flexible Architecture (OFA) guidelines. If you specified non-OFA compliant directories during installation, then your directory paths will differ. See Appendix B, "Optimal Flexible Architecture", in Oracle Database Installation Guide for Microsoft Windows (x64) for more information.To start or shut down Oracle Database:
Go to your Oracle Database server.
Start SQL*Plus at the command prompt:
C:\> sqlplus /NOLOG
Connect to Oracle Database with username SYSDBA:
SQL> CONNECT / AS SYSDBA
To start a database, enter:
SQL> STARTUP [PFILE=path\filename]
This command uses the initialization parameter file specified in path\filename. To start a database using a file named init2.ora located in
C:oracle\product\10.2.0\admin\orcl\pfile
you would enter:
SQL> STARTUP PFILE=C:oracle\product\10.2.0\admin\orcl\pfile\init2.ora
If no PFILE is specified, then the command looks for an SPFILE in ORACLE_HOME\database. If the command finds one, then the command uses it to start the database. If it does not find an SPFILE, then it uses the default initialization parameter file located in ORACLE_BASE\ADMIN\db_name\pfile.
To stop a database, enter:
SQL> SHUTDOWN [mode]
where mode is normal, immediate, or abort.
In a normal shutdown, Oracle Database waits for all currently-connected users to disconnect and disallows any new connections before shutting down. This is the default mode.
In an immediate shutdown, Oracle Database terminates and rolls back active transactions, disconnects clients, and shuts down.
In an abort shutdown, Oracle Database terminates active transactions and disconnects users; it does not roll back transactions. The database performs automatic recovery and rollback the next time it is started. Use this mode only in emergencies.
See Also:
Chapter 2, "Database Tools on Windows" for a list of other tools that can start Oracle Database and this guide for information on options you can specify when starting your database.You can start or shut down Oracle Database by starting or stopping service OracleServiceSID in the Control Panel. Starting OracleServiceSID is equivalent to using the STARTUP command or manually entering:
C:\> oradim -STARTUP -SID SID [-STARTTYPE srvc | inst | srvc,inst] [-PFILE
filename | -SPFILE]
Stopping OracleServiceSID is equivalent to using the SHUTDOWN command or manually entering:
C:\> oradim -SHUTDOWN -SID SID [-SHUTTYPE srvc | inst | srvc,inst] [-SHUTMODE
normal | immediate | abort]
You can enable starting and stopping Oracle Database through OracleServiceSID two different ways:
Oracle Administration Assistant for Windows
To start or stop a database using Oracle Database services from Oracle Administration Assistant for Windows:
Choose Start > Programs > Oracle - HOME_NAME > Configuration and Migration Tools > Administration Assistant for Windows.
Right-click the SID.
where SID is a specific instance name, such as ORCL.
Choose Startup/Shutdown Options.
Choose the Oracle Instance tab.
Select Start up instance when service is started, Shut down instance when service is stopped, or both.
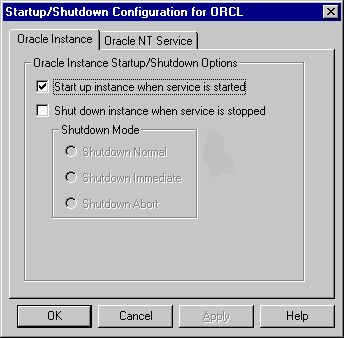
Setting Registry Parameters
To start or stop Oracle Database through Oracle Database Services, set the following registry parameters to the indicated values:
ORA_SID_AUTOSTART
When set to true, the default value, this parameter causes Oracle Database to start when OracleServiceSID is started.
ORA_SID_PFILE
This parameter sets the full path to the initialization parameter file. If this entry is not present, then oradim will try to start the database with an SPFILE or PFILE from ORACLE_HOME\database.
ORA_SHUTDOWN
When set to true, this parameter enables the selected instance of Oracle Database to be shut down when OracleServiceSID is stopped. This includes any database in the current Oracle home. Default value is false.
ORA_SID_SHUTDOWN
When set to true, the default value, this parameter causes the instance of Oracle Database identified by the SID value to shut down when OracleServiceSID is stopped manually—using either the Control Panel or Net stop command.
Caution:
IfORA_SHUTDOWN or ORA_SID_SHUTDOWN is set to false, then manually shutting down OracleServiceSID will still shut down Oracle Database. But it will be an abnormal shutdown, and Oracle does not recommend it.The following two registry parameters are optional:
ORA_SID_SHUTDOWNTYPE
This parameter controls database shutdown mode. Set it to a (abort), i (immediate), or n (normal). Default mode is i (immediate) if you do not set this parameter.
ORA_SID_SHUTDOWN_TIMEOUT
This parameter sets maximum time to wait before the service for a particular SID stops.
The registry location of these required and optional parameters is determined by the number of Oracle home directories on your computer. If you have only one Oracle home directory, then these parameters belong in:
HKEY_LOCAL_MACHINE\SOFTWARE\ORACLE\HOME0
If you have multiple Oracle home directories, then these parameters belong in:
HKEY_LOCAL_MACHINE\SOFTWARE\ORACLE\HOMEID
where ID is incremented for each additional Oracle home directory on your computer.
Note:
If you use ORADIM to create or edit instances, then it automatically sets the relevant registry parameters to their appropriate values.See Also:
Chapter 14, "Configuration Parameters and the Registry" for instructions on adding and editing registry parametersStarting or Stopping OracleServiceSID from the Control Panel
To start the database, start OracleServiceSID.
This automatically starts ORADIM and issues the -STARTUP command using the initialization parameter file identified by ORA_SID_PFILE.
To stop the database, stop OracleServiceSID.
This automatically starts ORADIM, which issues the -SHUTDOWN command in the mode indicated by ORA_SID_SHUTDOWNTYPE, and shuts down Oracle Database.
See Also:
Your operating system documentation for instructions on starting and stopping services.Start the service for each instance using ORADIM or the Services dialog of the Control Panel.
At the command prompt set the ORACLE_SID configuration parameter to the SID for the first instance to run:
C:\> SET ORACLE_SID=SID
where SID is the name of the Oracle Database instance.
Start SQL*Plus:
C:\> sqlplus /NOLOG
Connect AS SYSDBA:
SQL> CONNECT / AS SYSDBA
Start up the first instance:
SQL> STARTUP PFILE=ORACLE_BASE\admin\db_name\pfile\init.ora
where ORACLE_BASE is c:\oracle\product\10.2.0 (unless you changed it during installation) and db_name is the name of the instance.
Repeat Steps 2-5 for the other instances to run.
Use Password Utility to create password files. Password Utility is automatically installed with Oracle Database utilities. Password files are located in directory ORACLE_BASE\ORACLE_HOME\DATABASE and are named PWDsid.ORA, where SID identifies the Oracle Database instance. Password files can be used for local or remote connections to Oracle Database.
To create and populate a password file:
Create a password file with the Password Utility:
C:\> orapwd FILE=PWDsid.ora PASSWORD=password ENTRIES=max_users
where
FILE specifies the password filename.
SID identifies the database instance.
PASSWORD sets the password for account SYS.
ENTRIES sets maximum number of entries in password file. This corresponds to maximum number of distinct users allowed to connect to the database simultaneously with either the SYSDBA or the SYSOPER DBA privilege.
Set initialization parameter file parameter REMOTE_LOGIN_PASSWORDFILE to exclusive, shared, or none.
The value exclusive specifies that only one instance can use the password file and that the password file contains names other than SYS. In search of the password file, Oracle Database looks in the registry for the value of parameter ORA_SID_PWFILE. If no value is specified, then it looks in the registry for the value of parameter ORA_PWFILE, which points to a file containing usernames, passwords, and privileges. If that is not set, then it uses the default:
ORACLE_BASE\ORACLE_HOME\DATABASE\PWDsid.ORA.
The default value is shared. It specifies that multiple instances (for example, a Real Application Clusters environment) can use the password file. However, the only user recognized by the password file is SYS. Other users cannot log in with SYSOPER or SYSDBA privileges even if those privileges are granted in the password file. The shared value of this parameter affords backward compatibility with earlier Oracle releases. Oracle Database looks for the same files as it does when the value is exclusive.
The value none specifies that Oracle Database ignores the password file and that authentication of privileged users is handled by the Windows operating system.
Start SQL*Plus:
C:\> sqlplus /NOLOG
Connect AS SYSDBA:
SQL> CONNECT / AS SYSDBA
Start Oracle Database:
SQL> STARTUP
Grant appropriate privileges to each user. Users who must perform database administration, for example, would be granted privilege SYSDBA:
SQL> GRANT SYSDBA TO db_administrator;
If the grant is successful, then the following message displays:
Statement Processed.
This adds scott to the password file and enables scott to connect to the database with SYSDBA privileges. Use SQL*Plus to add or delete usernames, user passwords, and user privileges in password files.
The password file is not automatically hidden. It can be made invisible and visible again from two different locations:
Note:
The password file must be visible before it can be moved, copied, or deleted.Command Prompt
To see the password file, enter:
ORACLE_BASE\ORACLE_HOME\database> attrib
The password file is displayed as PWDsid.ora:
A ORACLE_BASE\ORACLE_HOME\database\oradba.exe A ORACLE_BASE\ORACLE_HOME\database\OraDim.Log A ORACLE_BASE\ORACLE_HOME\database\PWDsid.ora A ORACLE_BASE\ORACLE_HOME\database\SPFILEsid.ora
To make the password file invisible, enter:
ORACLE_BASE\ORACLE_HOME\database> attrib +H PWDsid.ora
To see the effect of the change, enter:
ORACLE_BASE\ORACLE_HOME\database> attrib
The password file is now hidden:
A ORACLE_BASE\ORACLE_HOME\database\oradba.exe A ORACLE_BASE\ORACLE_HOME\database\OraDim.Log A H ORACLE_BASE\ORACLE_HOME\database\PWDsid.ora A ORACLE_BASE\ORACLE_HOME\database\SPFILEsid.ora
To make the password file visible again, enter:
ORACLE_BASE\ORACLE_HOME\database> attrib -H PWDsid.ora
Windows Explorer
To make the password file invisible or visible again:
Navigate to directory ORACLE_BASE\ORACLE_HOME\database.
Right-click PWDsid.ora.
Choose Properties.
The PWDsid.ora Properties dialog opens.
In Attributes, check or clear the checkbox next to Hidden.
Click OK.
To view or hide an invisible password file:
Navigate to directory ORACLE_BASE\ORACLE_HOME\database.
Choose Folder Options from the View main menu.
Choose the View tab.
To view an invisible password file, choose Show hidden files and folders.
To hide a visible password file, choose Do not show hidden files and folders.
Click OK.
When connecting to the starter database from a remote computer as SYS, you must use a different password from the one described in Oracle Database Installation Guide for Microsoft Windows (x64) when logging on with SYSDBA privileges. This is because the password file enables database access in this situation and it requires the password oracle for this purpose.
With Oracle Database, the password used to verify a remote database connection is automatically encrypted. Whenever a user attempts a remote login, Oracle Database encrypts the password before sending it to the remote database. If the connection fails, then the failure is noted in the operating system audit log.
Note:
Configuration parameterORA_ENCRYPT_LOGIN is retained for backward compatibility and is set to true by default. See Chapter 14, "Configuration Parameters and the Registry" for instructions on adding and setting configuration parameters in the registry.Oracle Database can access database files on a remote computer using Universal Naming Convention (UNC), but it may degrade database performance and network reliability. UNC is a PC format for specifying locations of resources on a local area network. UNC uses the following format:
\\server-name\shared-resource-path-name
For example, UNC specification for file system01.dbf in directory C:\oracle\product\10.2.0\oradata\orcl on shared server argon would be:
\\argon\oracle\product\10.2.0\oradata\orcl\system01.dbf
Locations of archive log files cannot be specified using UNC. Always set initialization parameter LOG_ARCHIVE_DEST_n to a mapped drive. If you set it to a UNC specification, then Oracle Database does not start and you receive the following errors:
ORA-00256: error occurred in translating archive text string '\meldell\rmdrive' ORA-09291: sksachk: invalid device specified for archive destination OSD-04018: Unable to access the specified directory or device O/S-Error: (OS 2) The system cannot find the file specified
An ORA-00256 error also occurs if you enter \\\meldell\rmdrive or \\\meldell\\rmdrive. Control files required the additional backslashes for Oracle8 release 8.0.4, but redo log files and datafiles did not.
If you installed Oracle Database through the Typical installation, then it is created in NOARCHIVELOG mode. If you created your database through the Custom option of Database Configuration Assistant, then you had the choice of either ARCHIVELOG or NOARCHIVELOG.
In NOARCHIVELOG mode, redo logs are not archived. Setting your archive mode to ARCHIVELOG and enabling automatic archiving causes redo log files to be archived. This protects Oracle Database from both instance and disk failure.
This section describes how to change archive mode to ARCHIVELOG and enable automatic archiving.
See Also:
For complete descriptions ofARCHIVELOG and NOARCHIVELOG modes, see "Managing Archived Redo Logs" in Oracle Database Administrator's GuideStart SQL*Plus at the command prompt:
C:\> sqlplus /NOLOG
Connect to Oracle Database as SYSDBA:
SQL> CONNECT / AS SYSDBA
If the database is open, then shut it down:
SQL> SHUTDOWN
Next, mount the database:
SQL> STARTUP MOUNT
Enter the following command:
SQL> ARCHIVE LOG LIST
The following output indicates the database is not in archive mode:
Database log mode No Archive Mode Automatic archival Disabled Archive destination %RDBMS%\ Oldest online log sequence 34 Current log sequence 37
Change archive mode to ARCHIVELOG:
SQL> ALTER DATABASE ARCHIVELOG;
Enter the following command:
SQL> ARCHIVE LOG LIST
The following output indicates the database is now in archive mode:
Database log mode Archive Mode Automatic archival Disabled Archive destination %RDBMS%\ Oldest online log sequence 34 Current log sequence 37
Open the database:
SQL> ALTER DATABASE OPEN;
Open file ORACLE_BASE\ADMIN\db_name\pfile\init.ora.
Find the following three initialization parameters:
# LOG_ARCHIVE_START = true # LOG_ARCHIVE_DEST_1 = %ORACLE_HOME%\database\archive # LOG_ARCHIVE_FORMAT = "%%ORACLE_SID%%T%TS%S.ARC"
Note:
TheLOG_ARCHIVE_DEST_n parameter can specify standby destinations that are running Oracle Standard Edition, but only when specifying local destinations with the LOCATION attribute. See "Oracle Software Requirements" in Oracle Data Guard Concepts and Administration for details.Remove the # sign from in front of each.
Note:
Double quotation marks aroundLOG_ARCHIVE_FORMATEdit the LOG_ARCHIVE_DEST_n value to identify an existing drive and directory in which to archive your filled redo logs.
Note:
Default size of Redo logs is approximately 100 MB.Edit the LOG_ARCHIVE_FORMAT value to indicate the appropriate archiving format:
%%ORACLE_SID%%%T.ARC
This format specifies the thread number. This number is padded to the left by zeroes. The default value is one with a range of up to three characters. Example: SID0001.ARC
%%ORACLE_SID%%%S.ARC
This format specifies the log sequence number. This number is padded to the left by zeroes. The default value is one with a range of up to five characters. Example: SID0001.ARC
%%ORACLE_SID%%%t.ARC
This format specifies the thread number. The number is not padded. The default value is one with no range limit on characters. Example: SID1.ARC
%%ORACLE_SID%%%s.ARC
This format specifies the log sequence number. The number is not padded. The default value is one with no range limit on characters. Example: SID1.ARC
Save your changes.
Exit the file.
Shut down the database:
SQL> SHUTDOWN
Restart the database
SQL> STARTUP
Enter the following command:
SQL> ARCHIVE LOG LIST
The following output indicates that automatic archiving of redo log files is enabled and an archiving destination is specified:
Database log mode Archive Mode Automatic archival Enabled Archive destination C:\BACKUP Oldest online log sequence 34 Current log sequence 37