| Oracle® Enterprise Manager Administrator's Guide for Software and Server Provisioning and Patching 11g Release 1 (11.1.0.1.0) Part Number E16599-03 |
|
|
PDF · Mobi · ePub |
| Oracle® Enterprise Manager Administrator's Guide for Software and Server Provisioning and Patching 11g Release 1 (11.1.0.1.0) Part Number E16599-03 |
|
|
PDF · Mobi · ePub |
My Oracle Support patch and update functionality is now tightly integrated with Enterprise Manager Grid Control. This greatly simplifies patching and provisioning by permitting easy access to patch and support information during the patch planning phase, thus allowing you to utilize the wealth of information from Oracle Support to implement the best possible patch rollout for your organization.
This chapter covers the following:
My Oracle Support provides instant access to the latest support information, forums, communities and product alerts. Beginning with Enterprise Manager Grid Control 11g, My Oracle Support patching and update functionality becomes an integral part of the console. Leveraging My Oracle Support functionality as part of your patching work flow, provides you with timely and invaluable information from users, knowledge base, and Oracle Support. Not only does this help you make important decisions regarding your patch and deployment process, it also helps you resolve conflicts quickly.
My Oracle Support patch and update functionality allows you to perform key operations that are crucial to the patching work flow. With My Oracle Support, you can:
Review patches for applicability to your environment.
Add patches to a plan - Each selected patch has an "Add to plan" option on the Patch toolbar.
Validate the plan and automatically receive patches to resolve validation issues.
Automate the deployment of the patches through Deployment Procedures. Note: Deployment Procedure functionality is only available with the Enterprise Manager Provisioning Pack.
As mentioned in Chapter 2, "Things to Know", there are some key concepts you need to be aware of when using My Oracle Support as part of your patching work flow:
Patches and Updates
Patch Plans
Patch Recommendations
Validation
Merge Requests
For more information on these concepts, see Chapter 2, "Things to Know".
Patch Plans are a convenient way to do a patch rollout using My Oracle Support.
The Patch Plan is the foundation of your patch and deployment strategy when using My Oracle Support. Briefly, a Patch Plan is a collection of patches that you want to apply as a group. You use Plans to accumulate patches and validate applicability of the patches. Depending on your patching needs, a Patch Plan might correlate with a maintenance window (you can set a date for the plan), contain patches for a single target, a collection of similarly configured targets (the same key patches applied to all of your databases, for example), or all of the patches for a system or group of systems, such as all patches for the current month for production databases.
Enterprise Manager/My Oracle Support integration provides several ways for you to find and accumulate patches to be included in a Plan. The following sections illustrate three possible ways to compile patches to add to a Patch Plan:
From Patch Recommendations
By Monitoring Service Requests and Selectively Adding Patches
By Searching for Specific Patches
Patch recommendations are proactive notifications of potential system issues and recommendations that help you improve system performance and avert outages. My Oracle Support's Patch Recommendations region provides a portal to all recommended patches. From the bar graph, you can drill down to a list of recommended patch, view details about those patches, download the patches, or add them to a patch plan. A bar graph summarizes the number of issues found (one issue = one recommendation for one target). The Recommended Patches region appears by default on the Patch and Updates page and can also be added to the Dashboard. You can edit this region to filter its contents.
From the Oracle Enterprise Manager console, go to the My Oracle Support tab and select Patches & Updates.
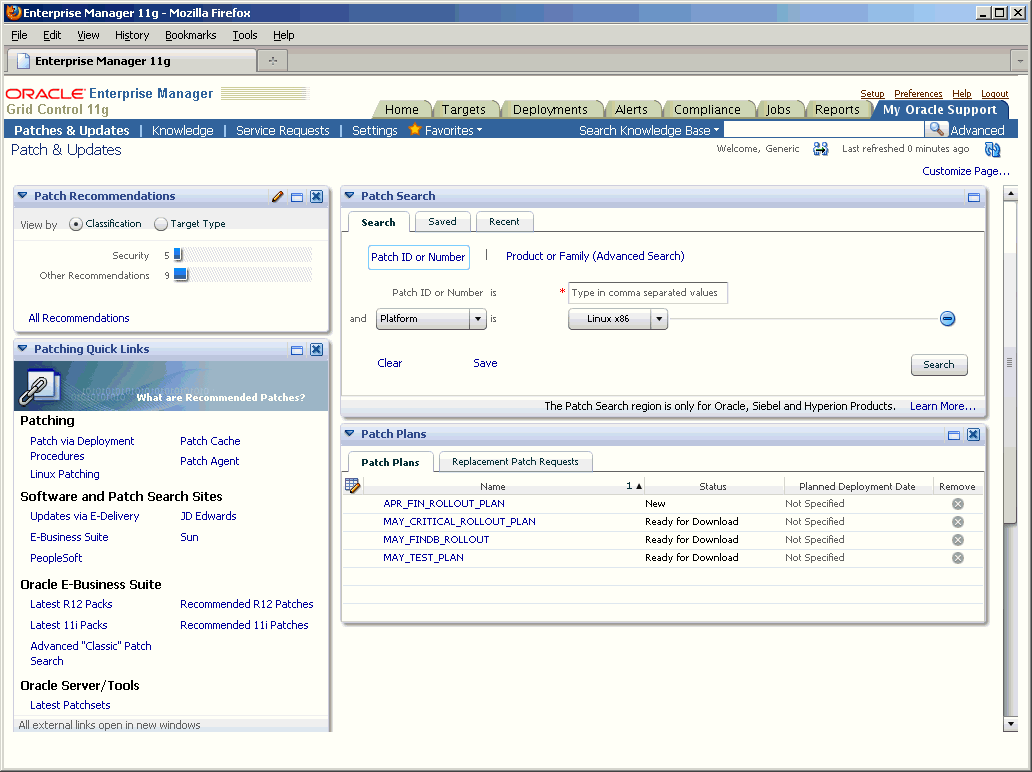
From the Patch Recommendations region you can change the display either by classification or by target type. To view recommended patches, click on the bar graph pertaining to the desired patches, or click All Recommendations to display all recommendations in the Patch Recommendation page. The page displays all the recommendations currently available for the Enterprise Manager targets. 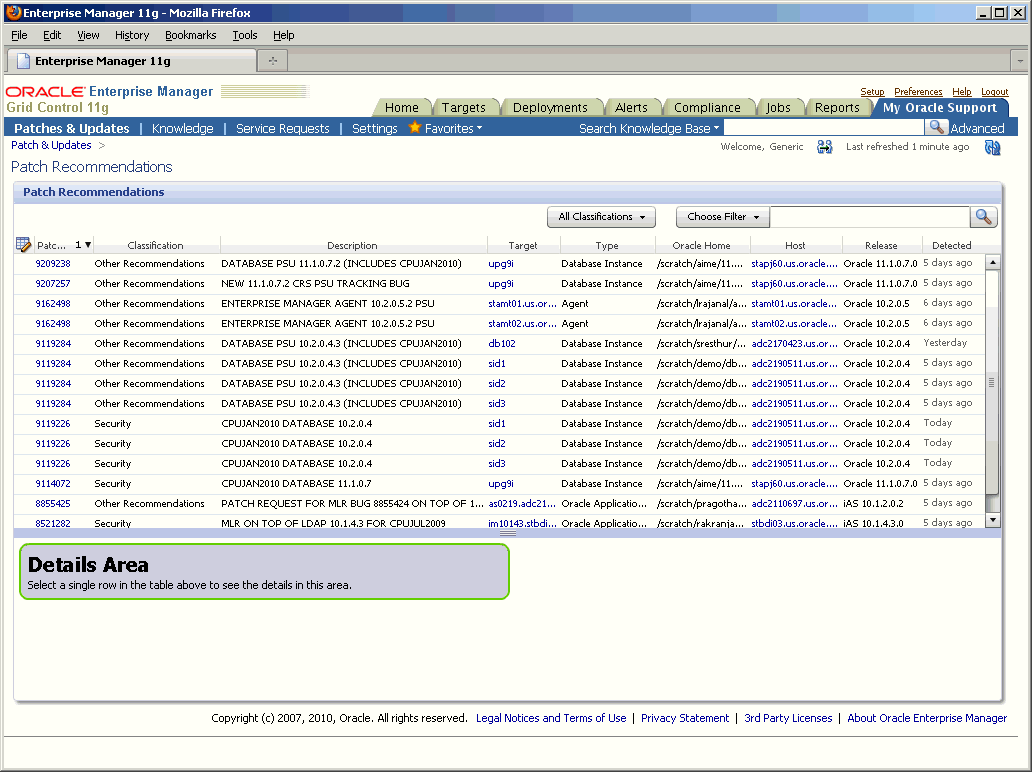
The Patch Recommendations are determined from within Enterprise Manager by directly downloading the metadata XML from My Oracle Support. User environments that are OFFLINE or DISCONNECTED can download the XML and upload to Grid Control to compute recommendations in offline mode.
To display information about a patch, select a patch and click 'Full Screen' on the action menu drop down.
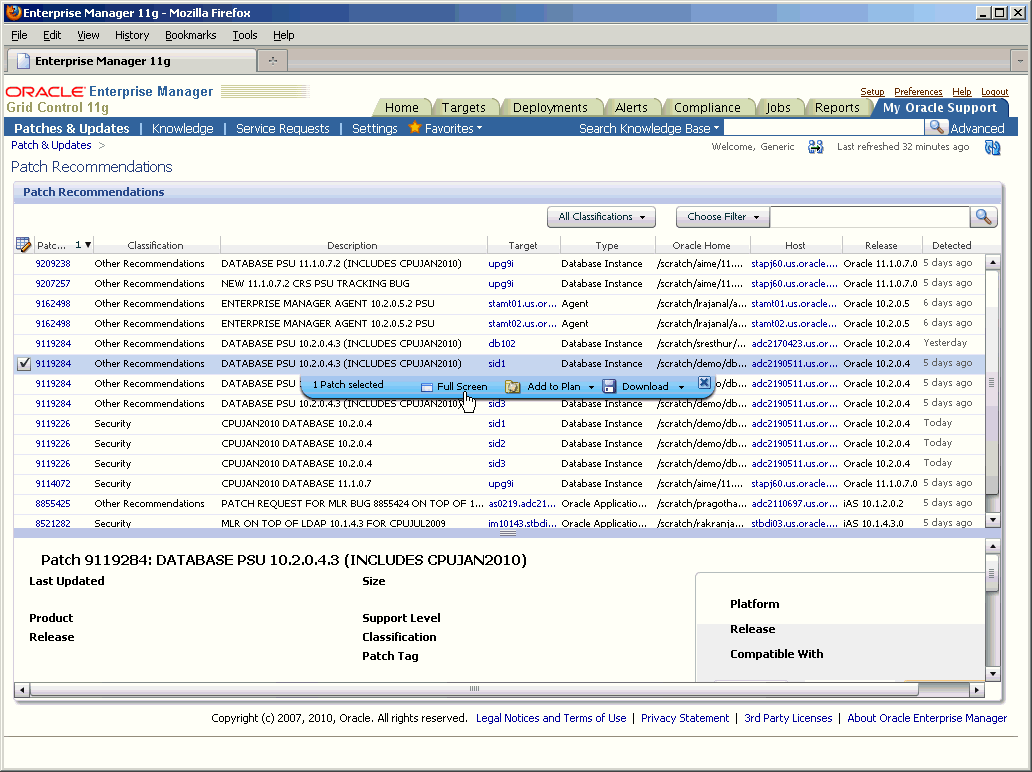
Comprehensive patch-related information such as Patch attributes, bugs fixed, related Knowledge articles are displayed.
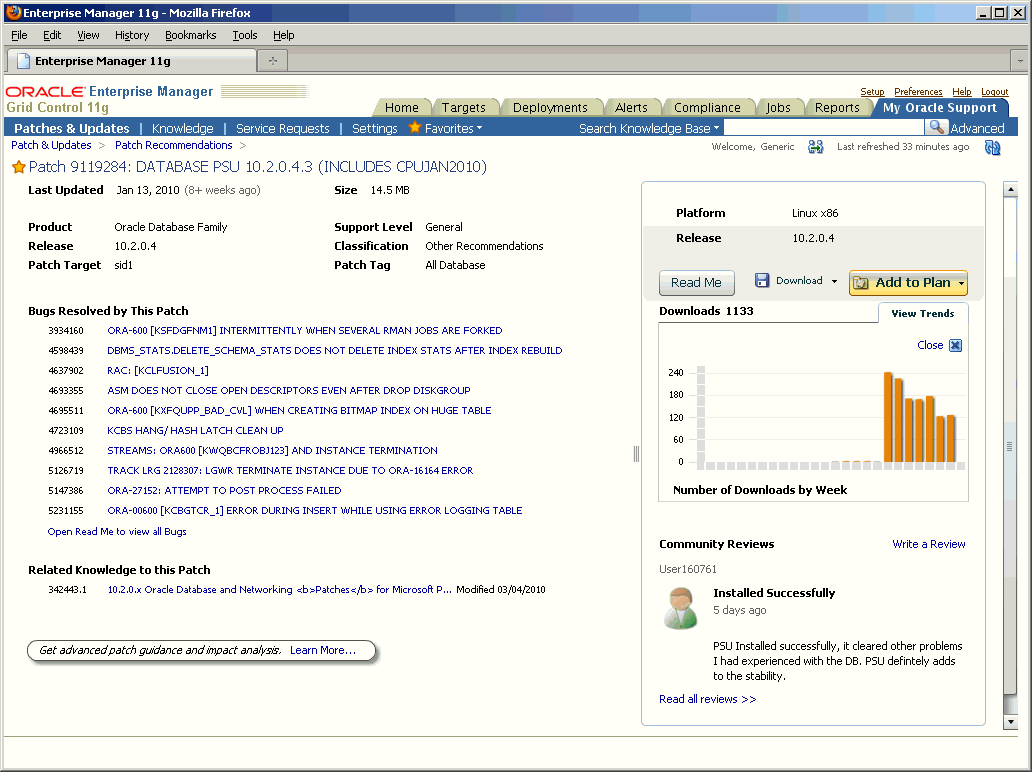
You can also obtain information regarding patch popularity with the number of downloads and also view the trend of downloads. Additionally, you can view and comment on reviews made by other members of the community.
Note:
patch information (such as popularity, trending, member reviews) is only available for non-Security patches.From this page, you can add the patch to the Patch Plan.
Click Add to Plan and select Add to New... if you want to add the patch to a new Patch Plan, or Add to Existing to the patch to an existing Plan. 
When creating a new Patch Plan, you must provide a unique name to the Plan.
Click Create Plan.
My Oracle Support displays a verification message.

Click View Plan to open the Create Plan wizard and shows the selected patch under the patches section.
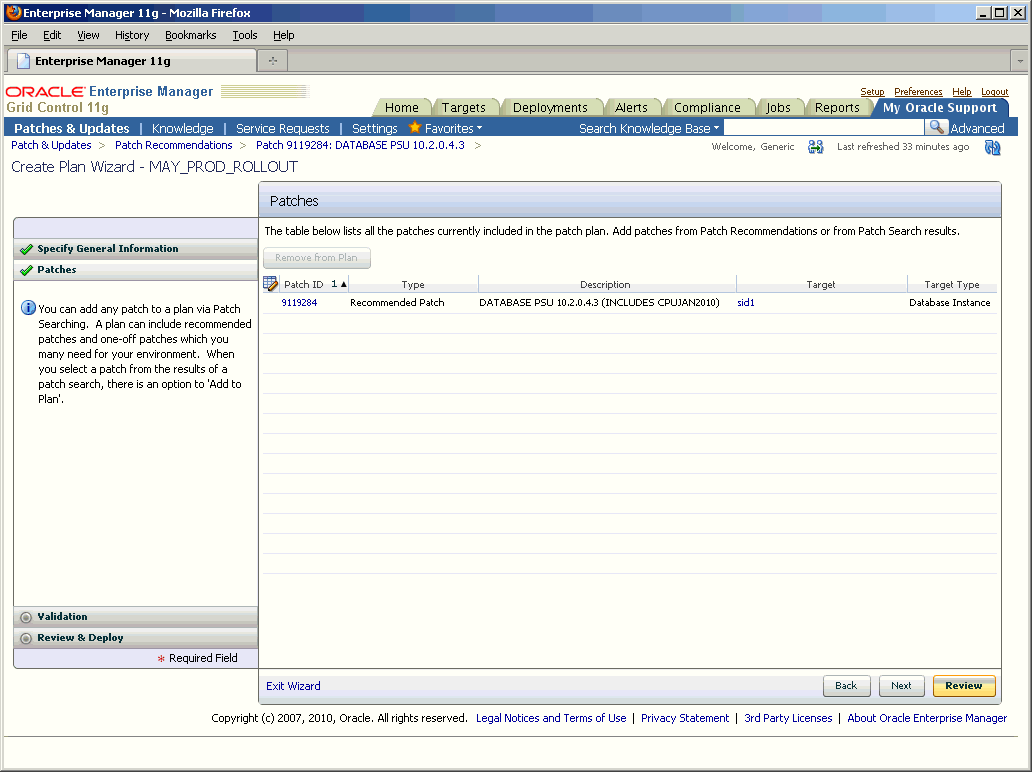
My Oracle Support integration with Enterprise Manager provides convenient access to Service Requests and Knowledge articles. This allows you to carry out typical actions of rollouts by accumulating patches and effectively scheduling the rollout during the a designated maintenance window.
Enterprise Manager/My Oracle Support integration makes it easy to address this situation by allowing you to:
Create / Update / Track Service Requests and immediately associate patches with a Patch Plan and automate deployment to resolve issues.
Browse through Knowledge Articles providing relevant information about issues relating to problems fixed by the patch.
An issue is reported by a customer with an Oracle E- Business Suite 11i installation. Oracle Support verifies the customer's configuration information, made available through Oracle Configuration Manager, and promptly determines that the issue relates to the ORA-600 error on the underlying Database. As a resolution, Oracle Support recommends that a patch be applied. The lead database administrator for the customer recommends applying the patch as a part of the upcoming June rollout cycle.
From the My Oracle Support tab, click Service Requests. 
You can conveniently access closely monitored Service Requests by clicking the star icon associated with a particular SR.
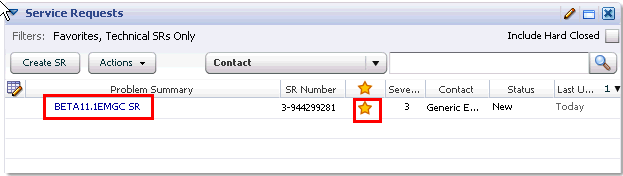
To view the most recent updates to a Service Request (as might be made by Oracle Support), click on the SR's Problem Summary. Comprehensive information about that SR is displayed.
To view the most recent updates to the SR, see the History region. This region logs all SR activity, including any patches recommended by Oracle Support.
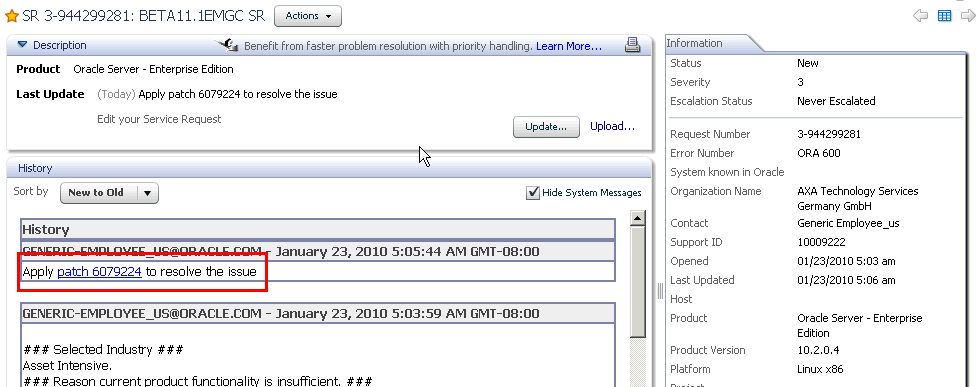
To view specific patch information, click on the specific patch link in the History table. Comprehensive information about the selected patch is displayed.
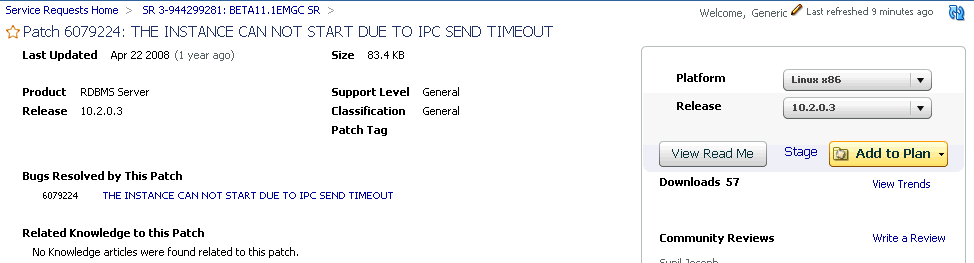
From this page, you have access to a explicit patch information such as customer download trends and Community Reviews that provide useful information about patch issues and resolutions from other customers.
When ready, you can add the patch to your Patch Plan by clicking Add to Plan and then selecting Add to Existing if you are adding the patch to an existing Plan, or Add to New... if you are creating an entirely new Patch Plan. For the sake of procedural flow, we will assume that you already have a Patch Plan and that you have selected the Add to Existing option. The Add to Plan window appears.
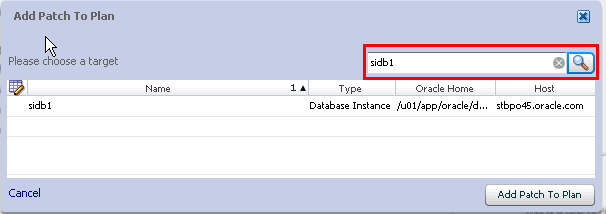
You are now ready to associate a target with the patch.
In the Add to Plan window, choose a target. You can also search for a specific target if you do not know the target name.
Once you have associated the desired targets with the patch, you are now ready to add the patch to the Patch Plan. Click Add Patch to Plan.
The most common method for finding patches to be added to a Patch Plan is by simply searching for them. My Oracle Support's advanced patch search functionality allows you to perform more flexible and advanced searches. It also provides capabilities such as saving a search that's used routinely, and searching based on existing 'saved' searches. All of this lets you perform searches more quickly and efficiently.
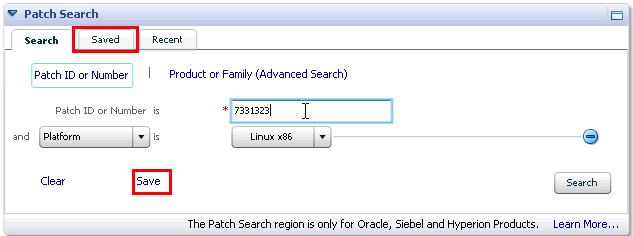
Typical patch search scenarios would be where a DBA learns the existence of a patch from external sources such as blogs, Oracle technology forums, or from colleagues. My Oracle Support patch search and download functionality is tightly integrated with Patch Plan creation/update functionality. The DBA can now search and add the patches directly to the Patch Plan for further Validation in preparation for rollout, thus creating a seamless workflow.
From the My Oracle Support tab, click Patches & Updates.
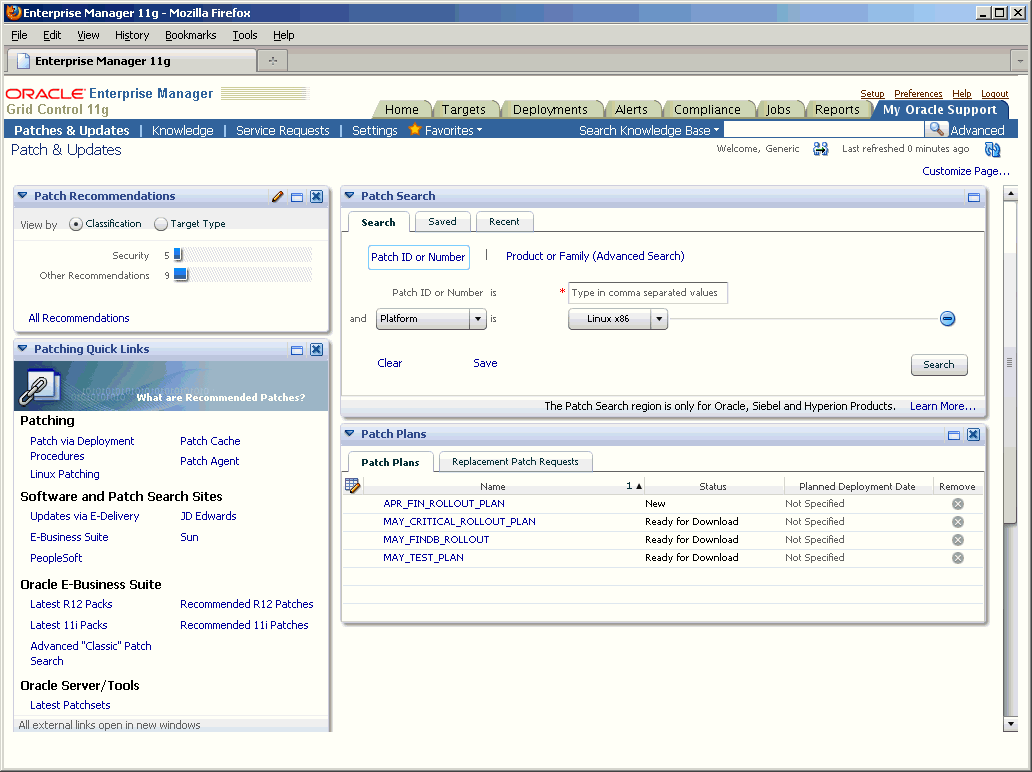
From the Patch Search region, enter the search parameters you want to use and click Search.
Alternatively, you can search using any previously save searches. My Oracle Support search functionality maintains a list of the most recent searches. If you know that you recently performed an identical (or similar) search, you can access the list of searches on the Recent tab of the Patch Search region.
Once the patch search is complete, the search results are displayed in the Patch Search Results region.

Select one or more patches and click Add to Plan from the context menu and choose either to add them to a new plan or to an existing plan.
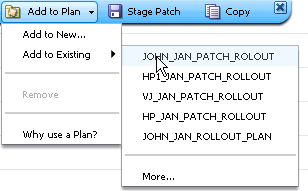
For the sake of task flow, we will assume you are adding the patches) to an existing Patch Plan.
From the Add to Plan dialog, associate the patch with the intended target.Click Add Patch to Plan. My Oracle Support will display a message verifying that the patch has been added to a Patch Plan. ![]()
Click View Plan to access the Patch Plan wizard. All patches accumulated through searches, Oracle Support Recommendations, and/or Service Requests for a specific rollout will be displayed
Ultimately, when attempting to accumulate patches to rollout to heterogeneous IT environments, conflicts may arise between patches that are the result of such issues as version incompatibility between patches, or perhaps incompatibility with existing host software. My Oracle Support simplifies and automates patch conflict resolution.
As covered previously, the Patch Plan wizard allows you to view or modify any aspect of the Patch Plan.
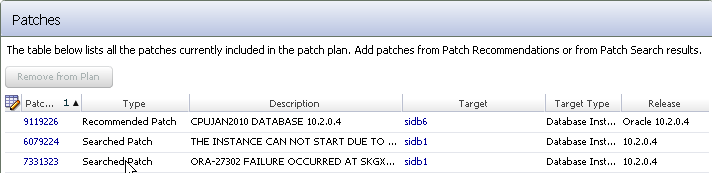
The most important function of the wizard is to validate the Patch Plan. When My Oracle Support validates a plan, it checks for conflicts using patch information from Oracle, the inventory of patches on your system (gathered by the Configuration Manager) and information from the candidate patches. In addition to checking patch merge conflicts between patches listed in the plan, the validation function also checks for conflicts between the listed plan patches and patches that have already been applied.
From the Patch Plan wizard, click Validation or Next. When new patches are added to an existing Patch Plan, click Revalidate. 
When validating, a request to check if the selected patch can be applied to targets is sent to My Oracle Support. Upon processing, there are three possible outcomes:
There are no conflicts, then the selected patches are “Ready for Deployment”
Conflict exists: You can directly file a Merge Request to obtain a conflict free patch. If there is an open request filed by another customer, you will be automatically added to the existin request.
Upon Conflicts, if there is a Merge Patch already available, you can directly opt to replace the conflicting patches with the Merge Patch
For the sake of task flow, we will assume there is a conflict.
Upon validation, My Oracle Support finds that there are conflicts between the two patches. Click Request Replacement Patches.
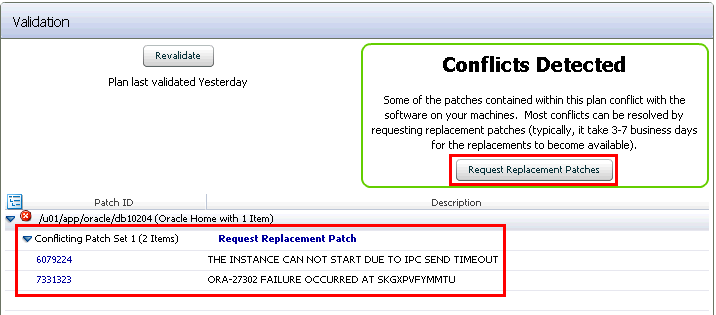
In this situation, a Merge Patch is already available. Click Replace Conflicting Patches. 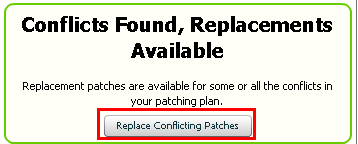
Note:
Upon filing a Merge Request, a numeric request ID is automatically generated. This ID can be tracked in the Patch Plans section under Replacement Patch Requests.In the previous sections, you created patch plans by obtaining patches from a variety of sources and strategies. Once you have a valid patch plan containing both patches and desired targets, you are ready to deploy the patches throughout your IT environment.
The following procedure assumes that your Patch Plan contains both patches and their associated targets.
From the Patch Plan region, click on a plan containing the patches you want to deploy.
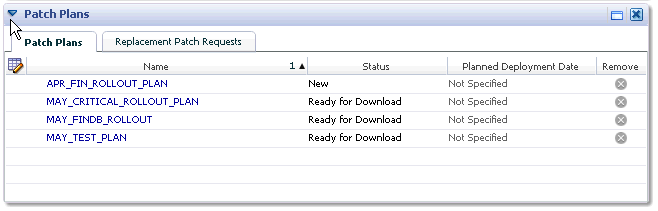
The Patch Plan wizard appears.
Click Review and Deploy.
Select the patches you want to deploy.
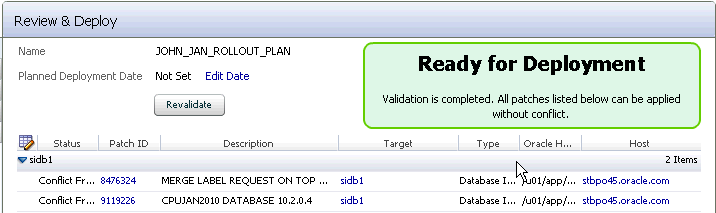
Click Run Procedure from the context menu.

The Patch Plan Deployment verification dialog appears.
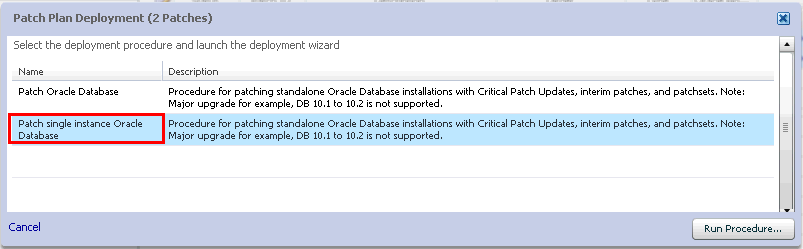
Select a procedure and click Run Procedure. This will trigger the automated deployment procedure to deploy the patches. You will be taken to the Software Updates page prepopulated with the selected patches.
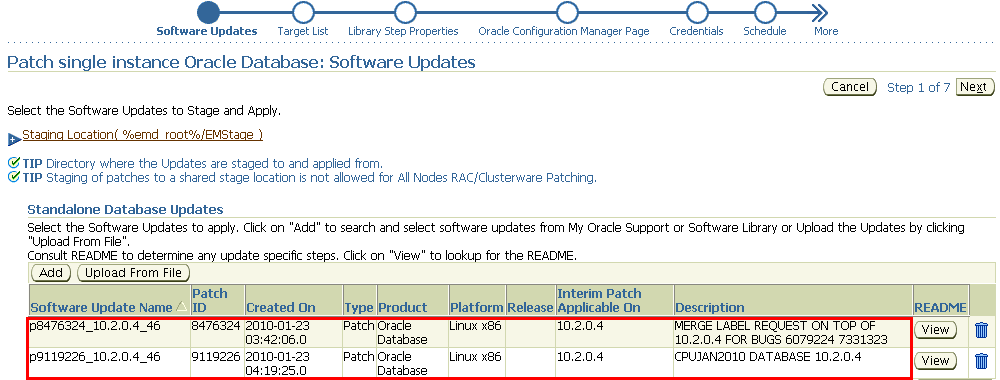
Click Next to go to the Target List page. Enterprise Manager will display the following message:
Currently Targets associated with the patches in the PLAN are not auto selected. Search and re-select the targets. Target that were in the plan are -'sid1','sid2'.
From this point forward, you follow the normal deployment procedure as outlined in Patching Standalone Oracle Database in Online Mode.
My Oracle Support provides ready access to comprehensive information about patches and related support information, thus allowing you to make an accurate determination of your patching requirements and simplifying patch deployment decisions. An invaluable source if information is from the experiences from other customers who have already applied patches you are planning to deploy.
The patch home page for a given patch provides you with access to this patch community information.
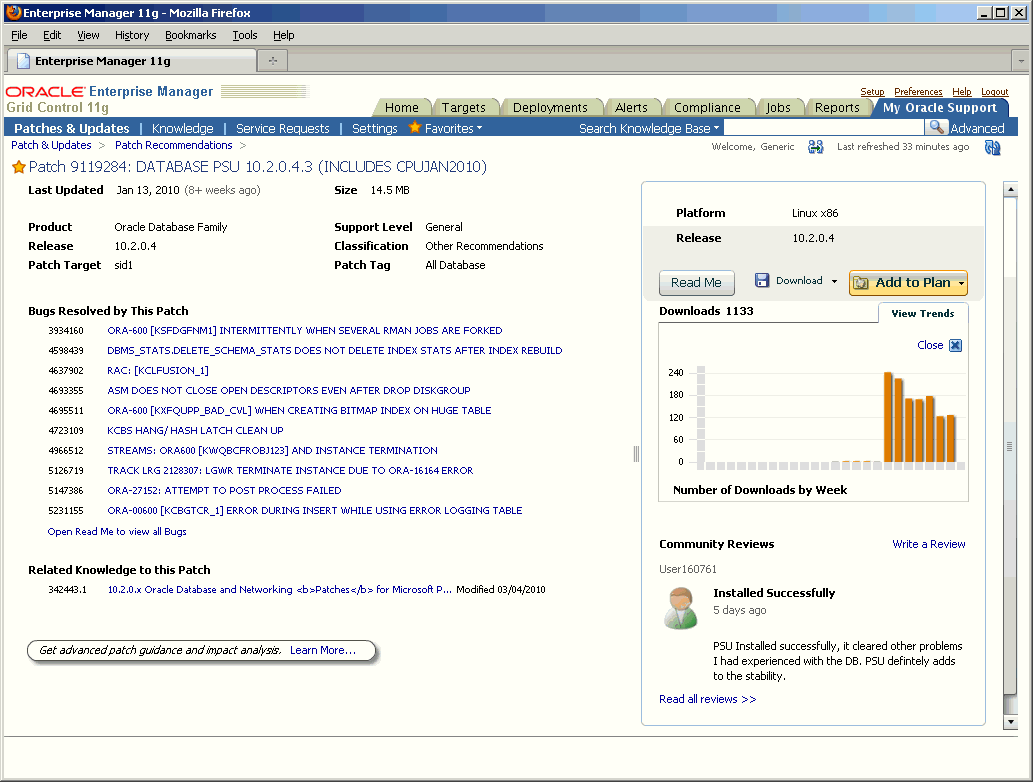
The patch home page displays the number of downloads. Click View Trends to see the customer download trends in a bar graph.
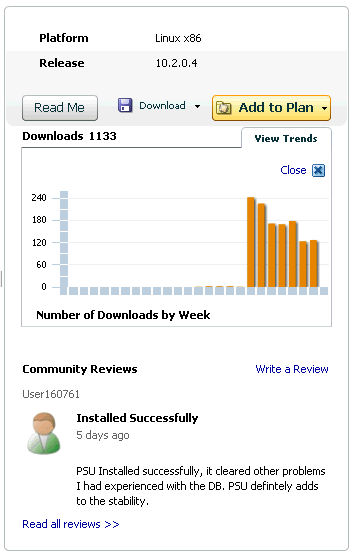
As shown in the previous graphic, Community Reviews provide pertinent information from other users about the patch and their comments about the issues and resolutions.