| Oracle® Enterprise Manager Administrator's Guide for Software and Server Provisioning and Patching 11g Release 1 (11.1.0.1.0) Part Number E16599-03 |
|
|
PDF · Mobi · ePub |
| Oracle® Enterprise Manager Administrator's Guide for Software and Server Provisioning and Patching 11g Release 1 (11.1.0.1.0) Part Number E16599-03 |
|
|
PDF · Mobi · ePub |
This chapter explains how you can provision Linux on bare metal servers and virtual servers using the bare metal application. In particular, this chapter covers the following. In particular, this chapter contains the following sections:
Provisioning Single Server Images
Tip:
Before you begin provisioning of Linux on bare metal boxes, make sure that preferred credentials are set for the Stage server and Reference Host. If not, follow instructions in Setting Up Preferred Credentials for Bare Metal Provisioning in Enterprise Manager to set up preferred credentials.This section helps you get started with this chapter by providing an overview of the steps involved in provisioning Linux operating system. Consider this section to be a documentation map to understand the sequence of actions you must perform to successfully provision Linux operating system. Click the reference links provided against the steps to reach the relevant sections that provide more information.
Table 11-1 Getting Started with Provisioning Linux Operating System
| Step | Description | Reference Links |
|---|---|---|
 |
Knowing About The Supported Releases Know what releases of Linux are supported for provisioning. |
To learn about the releases supported for Linux Provisioning, see Supported Releases. |
 |
Selecting the Use Case This chapter covers a few use cases for provisioning Linux. Select the use case that best matches your requirement. |
|
 |
Meeting the Prerequisites Before you perform Linux provisioning, you must meet the prerequisites, such as setting up of the provisioning environment, applying mandatory patches, setting up of Oracle Software Library. |
|
 |
Provisioning Provisioning Linux on bare metal boxes, Oracle VM Servers, or performing single image provisioning. |
|
Enterprise Manager Grid Control supports bare metal provisioning of 32-bit and 64-bit variants of the following operating systems:
Oracle Enterprise Linux 5.0 or higher
Oracle Enterprise Linux 4.0 or higher
RedHat Enterprise Linux (RHEL) 5.0 or higher
RedHat Enterprise Linux (RHEL) 4.0 update 2 or higher
RedHat Enterprise Linux (RHEL) 3.0 update 6 or higher
SuSE Linux (SLES) 10
Provisioning only Linux Operating system on target servers involves creation of a Default Image and then deploying the image. The following sections explain how to provision Linux on bare metal boxes:
Note:
For information about downloading the Management Agent RPM kits, access the following URL:http://www.oracle.com/technology/software/products/oem/htdocs/provisioning_agent.html
For instructions to install a Management Agent RPM kit, read the README file associated with the Management Agent RPM kit you are downloading.
Ensure that you meet the prerequisites described in the following sections:
A Default Image is a special type of image that installs operating system based on a reference Linux installation. It then deploys an Oracle Management Agent on the bare metal box so that it can subsequently be managed as an Enterprise Manager target. A default image can be created for a particular IP prefix or MAC address and provisioned on bare metal boxes as they are added to a given subnet.
The Default Image setup consists of following steps:
Go to the Images tab and click Create Image. The following page is displayed:

In the Describe step, choose appropriate type of Default Image depending on the Operating System that needs to be provisioned on the bare metal servers. Enter a name for the image and other information that you may want to associate with it. Click Next.
The Configuration step comes up as shown below.
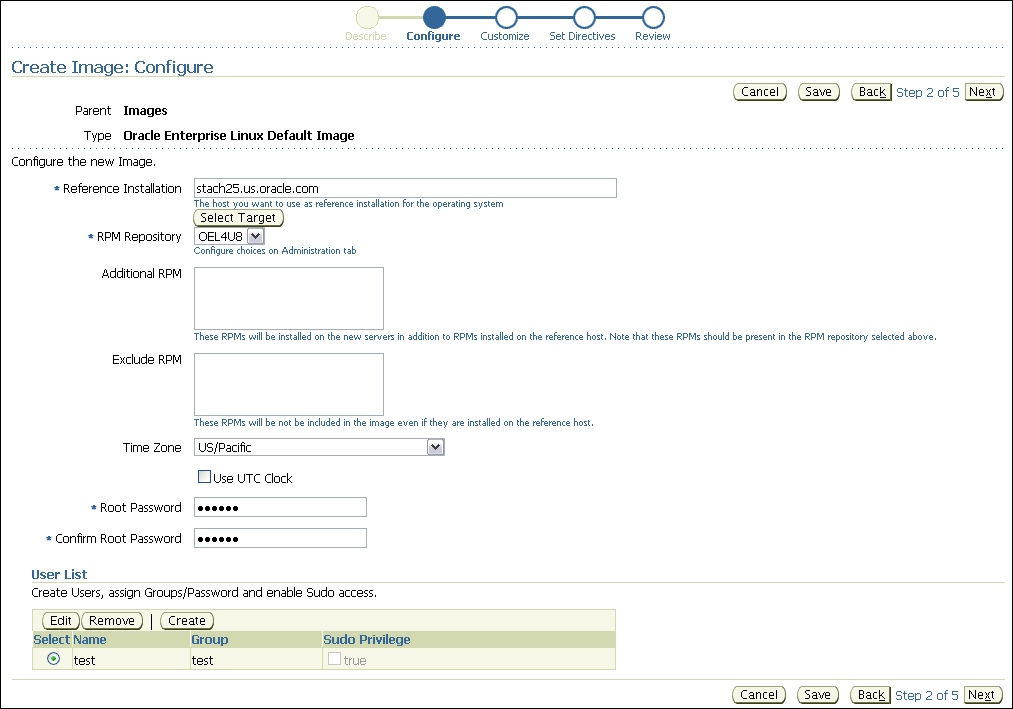
The Configure step depends on the type of the type of Image selected in the earlier step and is different for different types of Images. On this page, specify the following details:
Reference Installation is the reference host or gold host used for creating OS components for this image. For information about reference host, see Overview of the Bare Metal Provisioning Environment.
RPM repository allows you to choose an RPM repository from a list of RPM repositories configured for use with the provisioning application.
Additional RPM allows you to add RPMs for installation on the servers to be provisioned.
Exclude RPM allows you to specify the RPMs to be excluded from the image.
Time Zone and UTC Clock are used for setting the time zone of the bare-metal boxes after provisioning the operating system on them. Select the time zone corresponding to the OMS time zone.
Root Password is the root password that needs to be set for the newly provisioned Linux box.
User List is the list of operating system users you want to configure for the newly provisioned Linux box. You can create users with sudo permission.
Clicking Next brings up the Customize and Set Directives steps. For Default Image case, the out-of-the-box directives are automatically associated during creation.
Final step is the Review step where all the entries made in the earlier steps can be reviewed. Clicking Finish on the review page kicks off a job to create the necessary components and directives required for the Default Image.

Clicking on the job link will show the various steps executed by the job.
Once the job is finished a new Image can be seen in the Images table on the Images tab. This Image is created with version 0.1 is in Ready state for use. Any subsequent changes to the Image will lead to an increment of 0.1 in revision.
As a check, go to the Components tab to check that the components have been created automatically for the Default Image under the node "Oracle Components". It is recommended that you do not edit the components created for the Default Image.
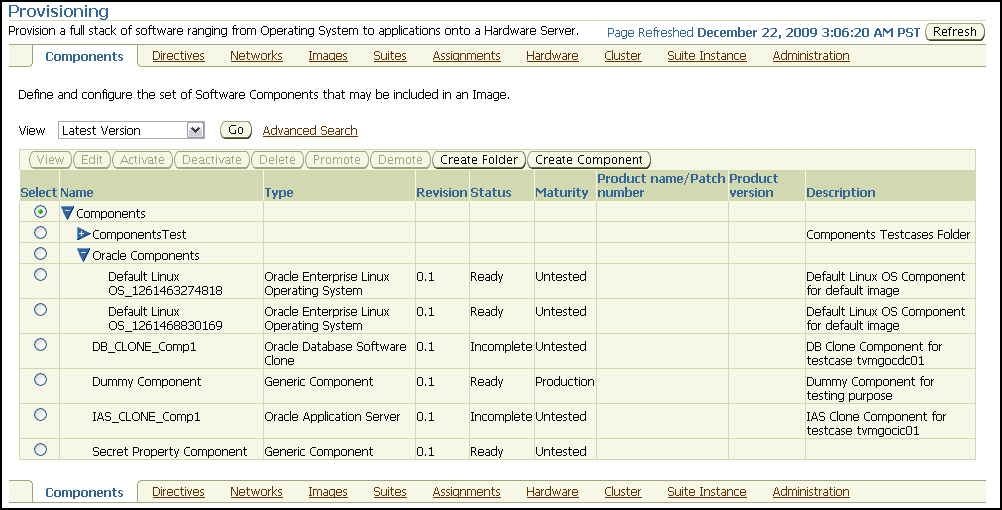
Note:
If you want to remove an existing image from the Software Library, do the following:Make sure the Image is not set as a default image in the Deployments->Administration->Default Images section. If it is, remove the entry from the table.
Remove the assignments (if any) for the image from the Deployment->Provisioning->Assignments table.
Remove the image from the Software Library by removing it from Deployment->Provisioning->Images table.
Remove the components associated with this image from the Software Library by removing it from the Deployments->Provisioning->Components->Oracle Components section.
Go to the Administration tab and click Add in the Default Images section on the Administration tab as shown below.
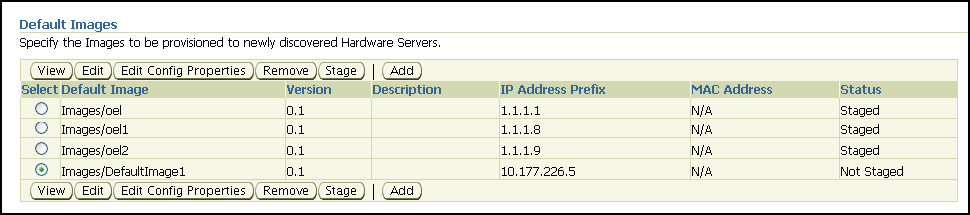
The Add Default Image page appears.

Enter the following values on this page:
IP Address Prefix or MAC Address:
IP Address Prefix is used to specify the IP prefix of subnet where the bare-metal machines would be added. For sample usecases, see Appendix G, "PXE Booting and Kickstart Technology".
MAC Address is used to specify the MAC addresses of the bare metal machines to be added.
Choose a desired Boot Server and Stage Server from the list of servers configured with the provisioning application.
Specify the Image name to be used as the Default Image, select Use Preferred Credentials for the Stage server.
Specify the number of network cards for the target machine in the Number of NICs field.
Click Edit Advanced Properties.
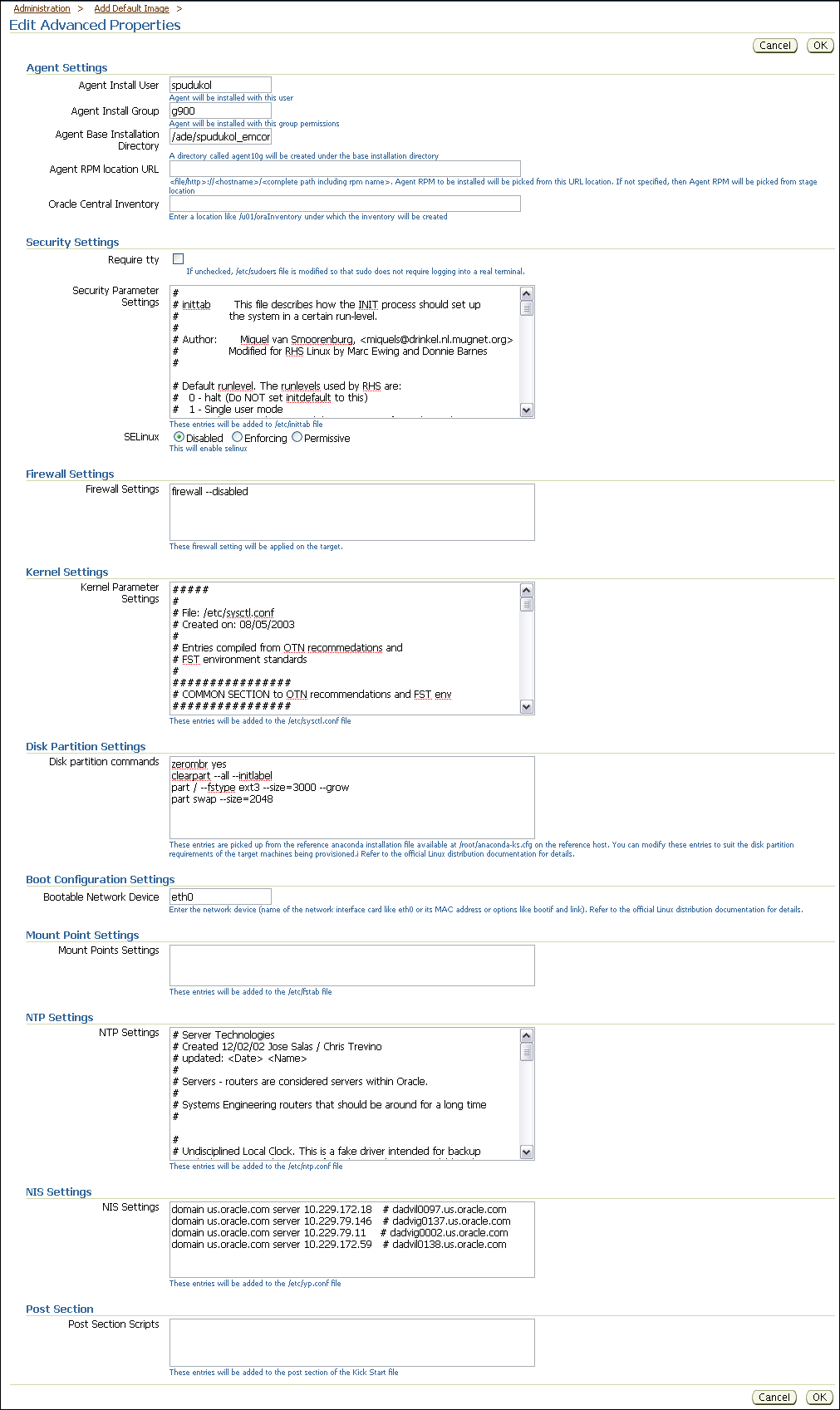
You can provide the following properties:
In the Agent Settings section, specify the agent user, group, and Oracle home for the install, and the location of the agent RPM. If the agent RPM location is not specified, the RPMs will be picked up from the stage location. You can also specify the location where you want the Oracle Central Inventory to be created.
In the Security Settings section, you can add a script in the Security Parameters field. You can enable or disable SELinux.
In the Firewall Settings section, specify firewall settings for the Linux target. Firewall settings are disabled by default and can be configured. Make sure that the port used by Enterprise Manager agent is open for its communication with the Management Service. By default, Enterprise Manager agent uses port 3872 or a port number in the range 1830-1849, unless configured to use some other port.
In the Kernel Settings section, you can add a script in the Kernel Parameters field.
In the Disk Partition Settings section, you can specify the disk partition for new Linux machines. These entries are picked up from the reference anaconda installation file available at /root/anaconda-ks.cfg on the reference host. You can modify these entries to suit the disk partition requirements of the target machines being provisioned.
In the Boot Configuration Settings section, specify the name of the network interface card such as eth0 or its MAC address or options like bootif and link.
In the Mount Point Settings section, you can specify entries for the /etc/fstab file. You can specify mount points on the newly provisioned Linux machine. By default, mount point settings from the reference Linux machine are inherited.
In the NTP Settings section, you can specify entries for the /etc/ntp.conf file. You can specify NTP settings for the newly provisioned Linux machine. By default, NTP settings from the reference Linux machine are inherited.
In the NIS Settings section, specify entries for the /etc/yp.conf file. You can specify NIS settings for the newly provisioned Linux machine. By default, NIS settings from the reference Linux machine are inherited.
In the Post section, specify any set of commands that need to be executed on the newly provisioned machine. These commands will be appended to the post section of the kickstart file.
Note:
If setting up of the default image fails, delete the image, delete the component, and retry.Running this job may take a few minutes.
Note:
If the user has migrated default image components from an earlier version of Grid Control, say 10.2.0.5, to 11.1, the new properties for the default image will not be available.Once the Image is created, click Stage in the Default Images section and select the Image created earlier.
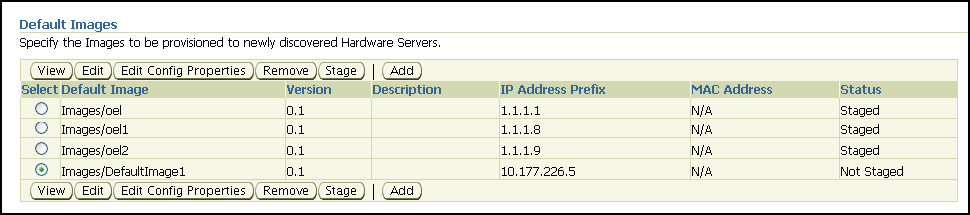
This prepares the default image ready for installation on the staging server. You will be asked to enter the OMS registration password before staging starts.
An Enterprise Manager job is submitted to do the staging of default image. The on-going status can be seen using the Enterprise Manager job console.
Note:
If staging of the image fails, correct the pre-requisite failures mentioned in the failed job and retry the staging operation. Click Edit in the Default Images section and re-submit the staging job by clicking Finish.You can also clean up the image from the Default Images table and try again.
Running this job may take a few minutes.
Once the image is in the Staged status, you are ready to go. Plug in the bare metal boxes in the network and the provisioning application will automatically provision them to have the default image and management agent on it.
Note:
Once Linux is provisioned on the bare metal box, out-of-box Deployment Procedures can be used to provision Database and other Oracle products on the server.Enterprise Manager supports bare metal provisioning of Oracle VM servers.
Ensure that you meet the prerequisites described in the following sections:
To provision a virtual server, do the following:
In the Images tab, click Create Image.
In the Create Image: Describe page, select Type as OVS Default Image, and specify a name and other details for the image. Click Next.
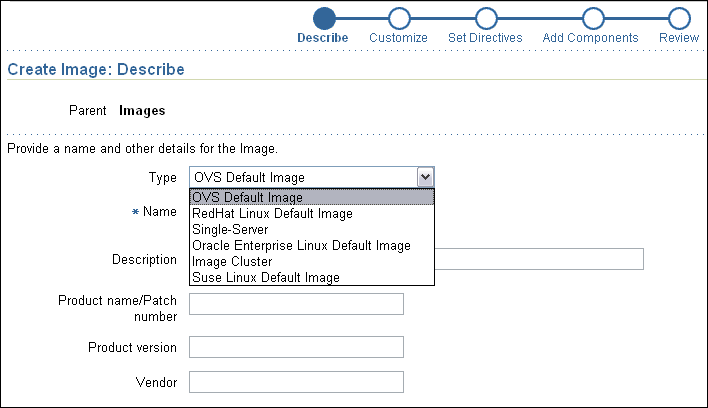
In the Create Image: Configure page, select the RPM repository.
Select the Time Zone and specify the root password for the operating system and the OVM agent password. The OVM agent password is used when registering the Virtual Server with the Server Pool.
In the User List section, you can add users for the operating system during the provisioning process.
Note:
Unlike bare metal provisioning of Linux boxes, when you provision virtual servers, you do not require a reference installation.
In the Create Image: Set Directives page, the directives required for OVS provisioning are selected by default. You can customize the provisioning operation by adding directives.
In the Create Image: Review page, review all the information you have provided and submit the job for creating the image.
After the image is created, in the Administration tab, go to the Default Images section.
In the Default Images section, click Add.
In the Add Default Image page, specify the target type as a MAC address or IP Address Prefix.
Specify the Boot Server, Staging Storage, and Number of NICs.
Select the OVS Image you created earlier.
Click Edit Advanced Properties.
In the Edit Advanced Properties page, specify advanced properties for the operating system.
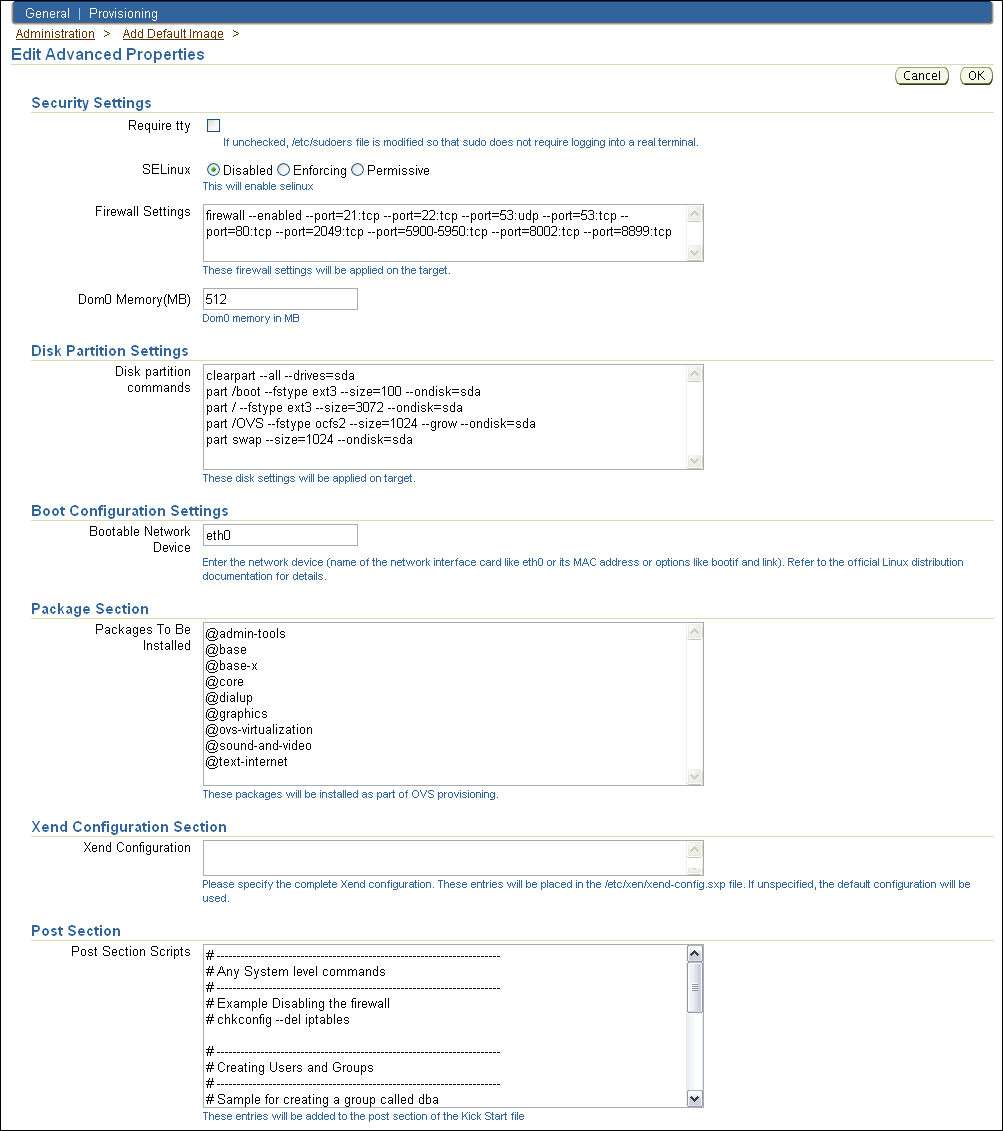
In the Security Settings section, specify the following values:
Request tty - Select this option to set the "Defaults require tty" property in the /etc/sudoers file.
SELinux - Choose to disable or enable SELinux.
Firewall Settings - Specify firewall settings for the virtual server target.
Dom0 Memory (MB) - Specify memory size for the virtual server.
In the Disk Partition Settings section, specify the disk partition configuration to be applied to the target machines.
In the Boot Configuration Settings section, specify the network device name.
In the Package section, you can specify the packages to be installed during the provisioning operation.
In the Xend Configuration section, you can specify entries for the /etc/xen/xend-config.sxp file.
In the Post section, specify any set of commands that need to be executed on the newly provisioned machine. These commands will be appended to the post section of the kickstart file. You can specify Kernel, NFS, NTP, and other configurations in the Post section.
Note:
Unlike bare metal provisioning of Linux boxes, when you provision virtual servers, you will not configure the agent, since the virtual server will not explicitly contain an agent to monitor it.Click OK.
Once the Image is created, click Stage in the Default Images section and select the Image created earlier.
Plugin the baremetal box in the subnet where the OVS image has been staged.
After the virtual server is provisioned, you can register it with a server pool. See Chapter 12, "Provisioning Virtualization Systems" for more information.
A Single server image contains an operating system and other applications. During provisioning, the operating system and other applications are installed on the machines being provisioned.
For provisioning single server images, follow these steps:
Table 11-2 Getting Started with Provisioning Single Server Images
| Step | Description | Reference Links |
|---|---|---|
|
Step 1 |
Creating A Network Component Create a network component to provide network details for the machines you are provisioning. |
To learn about creating a network component, see Creating a Network Component. |
|
Step 2 |
Creating A Disk Layout Component Create a disk layout component to provide profiles for hard disk, physical disk partition, RAID configuration, logical volumes, and logical volume groups for the machines you are provisioning. |
To learn about creating a disk layout component, see Creating Disk Layout Component. |
|
Step 3 |
Creating An OS Component Create an OS component to provide operating system details for the machines you are provisioning. |
To learn about creating a disk layout component, see Creating OS Component. |
|
Step 4 |
Creating A Single Server Image Create a Single Server Image and add the disk layout and OS components created earlier. |
To learn about creating a single server image, see Creating Single Server Image. |
|
Step 5 |
Creating An Assignment Create an Assignment by associating the single-server image with the network component and any hardware component. |
To learn about creating an assignment, see Creating Assignments. |
|
Step 6 |
Provisioning The Assignment Provision the assignment containing single server images. |
To learn about provisioning the assignment, see Provisioning Assignments. |
Ensure that you meet the prerequisites described in the following sections:
The network component created in this section will provide the network details for the machines you provision using this component.
To create a network profile, do the following:
In the Networks tab, click Create Network.
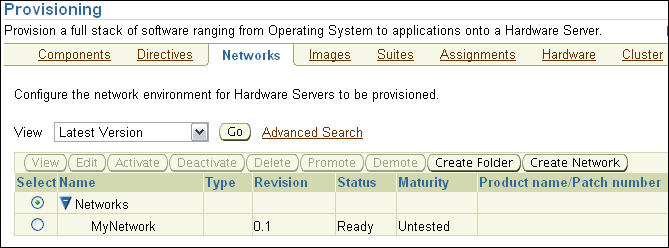
In the Create Network: Describe page, specify the name, description, and product details for the network component. Click Next.
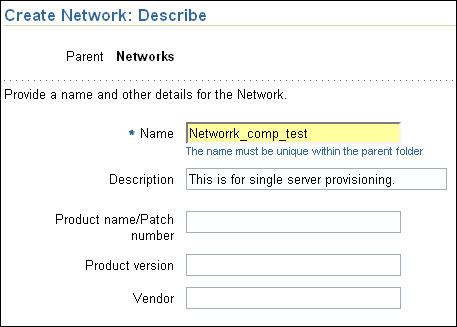
In the Create Network: Configure page, add the network configuration. Select:
Static if you want to specify the IP addresses
Dynamic if you want the DHCP server to assign a network address
Network Configuration if you want to assign network addresses from a network pool. Ensure that the network pool is configured.

Specify network information for bonding or non bonding interface. Click Next.
In the Create Network: Set Directives page, choose the out-of-box network directives for the network component for single server component creation. The directive will be available at Oracle Directives/Baremetal Provisioning/Single Server/Linux/Network Layout. Click Next.
Review the information you have provided and click Finish.
The network component is created.
Follow these steps to create a disk layout component:
In the Components tab, click Create Component.
In the Create Component: Describe page, select Type as Linux Disk Layout, and specify the name and other product details. Click Next.

In the Create Component: Configure page, add the profiles for hard disk, physical disk partition, RAID configuration, logical volumes, and logical volume groups. Click Next.
In the Create Component: Set Directives page, choose the out-of-box disk layout directives for the disk layout component for single server component creation. The directive will be available at Oracle Directives/Baremetal Provisioning/Single Server/Linux/Disk Layout. Click Next.
Review the information you have provided and clickFinish.
The disk layout component is created.
Follow these steps to create an OS component:
In the Components tab, click Create Component.
In the Create Component: Describe page, select Type as Linux Operating System, (RedHat Linux, Oracle Enterprise Linux, or SuSE Linux), and specify the name and other product details. Click Next.
In the Create Component: Configure page, select the target host for the reference installation for the operating system, select the RPM repository, add or delete RPMs, specify the root password for the operating system and the list of operating system users you want to configure when the machine is provisioned. Click Next.
In the Create Component: Set Directives page, choose the out-of-box operating system directives for the operating system component for single server component creation. The directive will be available at Oracle Directives/Baremetal Provisioning/Single Server/Linux/OS Staging. Click Next.
Review the information you have provided and clickFinish.
The operating system component is created.
Follow these steps to create a single server image:
In the Images tab, click Create Images.

In the Create Image: Describe page, select Type as Single-Server and specify the name and other product details. Click Next.
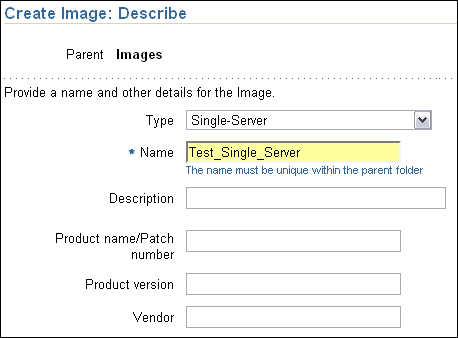
In the Create Image: Customize page, add properties if you want to customize the image. Click Next.
In the Create Image: Set Directives page, choose the out-of-box single server directives. The directives are available at Oracle Directives/Baremetal Provisioning/Single Server/Linux/Image Staging. Click Next.
In the Create Image: Add Components page, add the disk layout component and OS component created earlier. Click Next.
Review the information you have provided and click Finish.
The single server image is created.
Follow these steps to create an assignment:
In the Assignments tab, click Create New Assignment.

In the Create New Assignment: Select Type page, select Create Image Assignment. Click Next.
In the Create New Assignment: Select Image/Suite page, select the single server image you created earlier. Click Next.
In the Create New Assignment: Configure page, specify the name, boot server, staging storage, and staging server credentials. Select the network profile created earlier to assign network properties during provisioning.
Specify Advanced Properties for the assignment. Select the hardware servers (Enterprise Manager host targets) you want to provision. Click Next.
Review the information you have provided and click Finish.
After creating the assignment, follow these steps to provision assignments:
In the Assignments tab, select the assignment and click Provision.
In the Provision Assignments page, specify a schedule, provide the agent password, and select the assignment. Click Provision.
The hardware specified will be provisioned after the reboot with the specified image assignment.