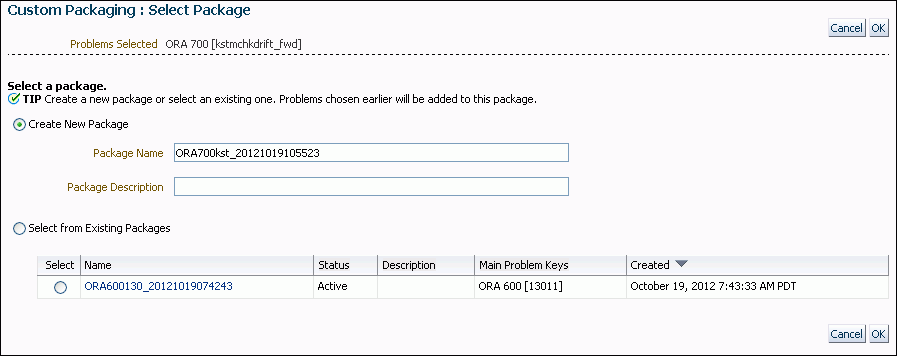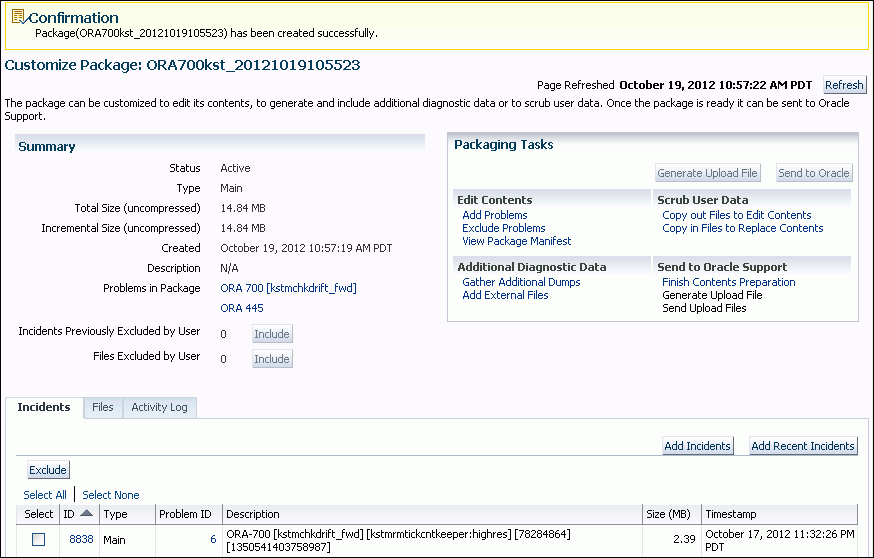9 Managing Diagnostic Data
Oracle Database includes an advanced fault diagnosability infrastructure for collecting and managing diagnostic data. Diagnostic data includes the trace files, dumps, and core files that are also present in previous releases, plus new types of diagnostic data that enable customers and Oracle Support to identify, investigate, track, and resolve problems quickly and effectively.
This chapter contains the following topics:
About the Oracle Database Fault Diagnosability Infrastructure
This section contains background information on the Oracle Database fault diagnosability infrastructure. It contains the following topics:
Fault Diagnosability Infrastructure Overview
The fault diagnosability infrastructure aids in preventing, detecting, diagnosing, and resolving problems. The problems that are targeted in particular are critical errors such as those caused by code bugs, metadata corruption, and customer data corruption.
When a critical error occurs, it is assigned an incident number, and diagnostic data for the error (such as trace files) are immediately captured and tagged with this number. The data is then stored in the Automatic Diagnostic Repository (ADR)—a file-based repository outside the database—where it can later be retrieved by incident number and analyzed.
The goals of the fault diagnosability infrastructure are the following:
-
First-failure diagnosis
-
Problem prevention
-
Limiting damage and interruptions after a problem is detected
-
Reducing problem diagnostic time
-
Reducing problem resolution time
-
Simplifying customer interaction with Oracle Support
The keys to achieving these goals are the following technologies:
-
Automatic capture of diagnostic data upon first failure—For critical errors, the ability to capture error information at first-failure greatly increases the chance of a quick problem resolution and reduced downtime. An always-on memory-based tracing system proactively collects diagnostic data from many database components, and can help isolate root causes of problems. Such proactive diagnostic data is similar to the data collected by airplane "black box" flight recorders. When a problem is detected, alerts are generated and the fault diagnosability infrastructure is activated to capture and store diagnostic data. The data is stored in a repository that is outside the database (and therefore available when the database is down), and is easily accessible with command line utilities and Oracle Enterprise Manager Cloud Control (Cloud Control).
-
Standardized trace formats—Standardizing trace formats across all database components enables DBAs and Oracle Support personnel to use a single set of tools for problem analysis. Problems are more easily diagnosed, and downtime is reduced.
-
Health checks—Upon detecting a critical error, the fault diagnosability infrastructure can run one or more health checks to perform deeper analysis of a critical error. Health check results are then added to the other diagnostic data collected for the error. Individual health checks look for data block corruptions, undo and redo corruption, data dictionary corruption, and more. As a DBA, you can manually invoke these health checks, either on a regular basis or as required.
-
Incident packaging service (IPS) and incident packages—The IPS enables you to automatically and easily gather the diagnostic data—traces, dumps, health check reports, and more—pertaining to a critical error and package the data into a zip file for transmission to Oracle Support. Because all diagnostic data relating to a critical error are tagged with that error's incident number, you do not have to search through trace files and other files to determine the files that are required for analysis; the incident packaging service identifies the required files automatically and adds them to the zip file. Before creating the zip file, the IPS first collects diagnostic data into an intermediate logical structure called an incident package (package). Packages are stored in the Automatic Diagnostic Repository. If you choose to, you can access this intermediate logical structure, view and modify its contents, add or remove additional diagnostic data at any time, and when you are ready, create the zip file from the package. After these steps are completed, the zip file is ready to be uploaded to Oracle Support.
-
Data Recovery Advisor—The Data Recovery Advisor integrates with database health checks and RMAN to display data corruption problems, assess the extent of each problem (critical, high priority, low priority), describe the impact of a problem, recommend repair options, conduct a feasibility check of the customer-chosen option, and automate the repair process.
-
SQL Test Case Builder—For many SQL-related problems, obtaining a reproducible test case is an important factor in problem resolution speed. The SQL Test Case Builder automates the sometimes difficult and time-consuming process of gathering as much information as possible about the problem and the environment in which it occurred. After quickly gathering this information, you can upload it to Oracle Support to enable support personnel to easily and accurately reproduce the problem.
About Incidents and Problems
To facilitate diagnosis and resolution of critical errors, the fault diagnosability infrastructure introduces two concepts for Oracle Database: problems and incidents.
A problem is a critical error in a database instance, Oracle Automatic Storage Management (Oracle ASM) instance, or other Oracle product or component. Critical errors manifest as internal errors, such as ORA-00600, or other severe errors, such as ORA-07445 (operating system exception) or ORA-04031 (out of memory in the shared pool). Problems are tracked in the ADR. Each problem has a problem key, which is a text string that describes the problem. It includes an error code (such as ORA 600) and in some cases, one or more error parameters.
An incident is a single occurrence of a problem. When a problem (critical error) occurs multiple times, an incident is created for each occurrence. Incidents are timestamped and tracked in the Automatic Diagnostic Repository (ADR). Each incident is identified by a numeric incident ID, which is unique within the ADR. When an incident occurs, the database:
-
Makes an entry in the alert log.
-
Sends an incident alert to Cloud Control.
-
Gathers first-failure diagnostic data about the incident in the form of dump files (incident dumps).
-
Tags the incident dumps with the incident ID.
-
Stores the incident dumps in an ADR subdirectory created for that incident.
Diagnosis and resolution of a critical error usually starts with an incident alert. Incident alerts are displayed on the Cloud Control Database Home page or Oracle Automatic Storage Management Home page. The Database Home page also displays in its Related Alerts section any critical alerts in the Oracle ASM instance or other Oracle products or components. After viewing an alert, you can then view the problem and its associated incidents with Cloud Control or with the ADRCI command-line utility.
The following sections provide more information about incidents and problems:
See Also:
Incident Flood Control
It is conceivable that a problem could generate dozens or perhaps hundreds of incidents in a short period of time. This would generate too much diagnostic data, which would consume too much space in the ADR and could possibly slow down your efforts to diagnose and resolve the problem. For these reasons, the fault diagnosability infrastructure applies flood control to incident generation after certain thresholds are reached. A flood-controlled incident is an incident that generates an alert log entry, is recorded in the ADR, but does not generate incident dumps. Flood-controlled incidents provide a way of informing you that a critical error is ongoing, without overloading the system with diagnostic data. You can choose to view or hide flood-controlled incidents when viewing incidents with Cloud Control or the ADRCI command-line utility.
Threshold levels for incident flood control are predetermined and cannot be changed. They are defined as follows:
-
After five incidents occur for the same problem key in one hour, subsequent incidents for this problem key are flood-controlled. Normal (non-flood-controlled) recording of incidents for that problem key begins again in the next hour.
-
After 25 incidents occur for the same problem key in one day, subsequent incidents for this problem key are flood-controlled. Normal recording of incidents for that problem key begins again on the next day.
In addition, after 50 incidents for the same problem key occur in one hour, or 250 incidents for the same problem key occur in one day, subsequent incidents for this problem key are not recorded at all in the ADR. In these cases, the database writes a message to the alert log indicating that no further incidents will be recorded. As long as incidents continue to be generated for this problem key, this message is added to the alert log every ten minutes until the hour or the day expires. Upon expiration of the hour or day, normal recording of incidents for that problem key begins again.
Related Problems Across the Topology
For any problem identified in a database instance, the diagnosability framework can identify related problems across the topology of your Oracle Database installation. In a single instance environment, a related problem could be identified in the local Oracle ASM instance. In an Oracle RAC environment, a related problem could be identified in any database instance or Oracle ASM instance on any other node. When investigating problems, you are able to view and gather information on any related problems.
A problem is related to the original problem if it occurs within a designated time period or shares the same execution context identifier. An execution context identifier (ECID) is a globally unique identifier used to tag and track a single call through the Oracle software stack, for example, a call to Oracle Fusion Middleware that then calls into Oracle Database to retrieve data. The ECID is typically generated in the middle tier and is passed to the database as an Oracle Call Interface (OCI) attribute. When a single call has failures on multiple tiers of the Oracle software stack, problems that are generated are tagged with the same ECID so that they can be correlated. You can then determine the tier on which the originating problem occurred.
Fault Diagnosability Infrastructure Components
The following are the key components of the fault diagnosability infrastructure:
Automatic Diagnostic Repository (ADR)
The ADR is a file-based repository for database diagnostic data such as traces, dumps, the alert log, health monitor reports, and more. It has a unified directory structure across multiple instances and multiple products. The database, Oracle Automatic Storage Management (Oracle ASM), the listener, Oracle Clusterware, and other Oracle products or components store all diagnostic data in the ADR. Each instance of each product stores diagnostic data underneath its own home directory within the ADR. For example, in an Oracle Real Application Clusters environment with shared storage and Oracle ASM, each database instance and each Oracle ASM instance has an ADR home directory. ADR's unified directory structure, consistent diagnostic data formats across products and instances, and a unified set of tools enable customers and Oracle Support to correlate and analyze diagnostic data across multiple instances. With Oracle Clusterware, each host node in the cluster has an ADR home directory.
Note:
Because all diagnostic data, including the alert log, are stored in the ADR, the initialization parametersBACKGROUND_DUMP_DEST and USER_DUMP_DEST are deprecated. They are replaced by the initialization parameter DIAGNOSTIC_DEST, which identifies the location of the ADR.See Also:
"Structure, Contents, and Location of the Automatic Diagnostic Repository" for more information on theDIAGNOSTIC_DEST parameter and on ADR homes.Alert Log
The alert log is an XML file that is a chronological log of messages and errors. There is one alert log in each ADR home. Each alert log is specific to its component type, such as database, Oracle ASM, listener, and Oracle Clusterware.
For the database, the alert log includes messages about the following:
-
Critical errors (incidents)
-
Administrative operations, such as starting up or shutting down the database, recovering the database, creating or dropping a tablespace, and others.
-
Errors during automatic refresh of a materialized view
-
Other database events
You can view the alert log in text format (with the XML tags stripped) with Cloud Control and with the ADRCI utility. There is also a text-formatted version of the alert log stored in the ADR for backward compatibility. However, Oracle recommends that any parsing of the alert log contents be done with the XML-formatted version, because the text format is unstructured and may change from release to release.
Trace Files, Dumps, and Core Files
Trace files, dumps, and core files contain diagnostic data that are used to investigate problems. They are stored in the ADR.
Trace Files
Each server and background process can write to an associated trace file. Trace files are updated periodically over the life of the process and can contain information on the process environment, status, activities, and errors. In addition, when a process detects a critical error, it writes information about the error to its trace file. The SQL trace facility also creates trace files, which provide performance information on individual SQL statements. You can enable SQL tracing for a session or an instance.
Trace file names are platform-dependent. Typically, database background process trace file names contain the Oracle SID, the background process name, and the operating system process number, while server process trace file names contain the Oracle SID, the string "ora", and the operating system process number. The file extension is .trc. An example of a server process trace file name is orcl_ora_344.trc. Trace files are sometimes accompanied by corresponding trace metadata (.trm) files, which contain structural information about trace files and are used for searching and navigation.
Oracle Database includes tools that help you analyze trace files. For more information on application tracing, SQL tracing, and tracing tools, see Oracle Database SQL Tuning Guide.
See Also:
"Finding Trace Files"Dumps
A dump is a specific type of trace file. A dump is typically a one-time output of diagnostic data in response to an event (such as an incident), whereas a trace tends to be continuous output of diagnostic data. When an incident occurs, the database writes one or more dumps to the incident directory created for the incident. Incident dumps also contain the incident number in the file name.
DDL Log
The data definition language (DDL) log is a file that has the same format and basic behavior as the alert log, but it only contains the DDL statements issued by the database. The DDL log is created only for the RDBMS component and only if the ENABLE_DDL_LOGGING initialization parameter is set to TRUE. When this parameter is set to FALSE, DDL statements are not included in any log.
The DDL log contains one log record for each DDL statement issued by the database. The DDL log is included in IPS incident packages.
There are two DDL logs that contain the same information. One is an XML file, and the other is a text file. The DDL log is stored in the log/ddl subdirectory of the ADR home.
See Also:
Oracle Database Reference for more information about theENABLE_DDL_LOGGING initialization parameterDebug Log
An Oracle Database component can detect conditions, states, or events that are unusual, but which do not inhibit correct operation of the detecting component. The component can issue a warning about these conditions, states, or events. These warnings are not serious enough to warrant an incident or a write to the alert log. They do warrant a record in a log file because they might be needed to diagnose a future problem.
The debug log is a file that records these warnings. The debug log has the same format and basic behavior as the alert log, but it only contains information about possible problems that might need to be corrected.
The debug log reduces the amount of information in the alert log and trace files. It also improves the visibility of debug information.
The debug log is included in IPS incident packages. The debug log's contents are intended for Oracle Support. Database administrators should not use the debug log directly.
Note:
Because there is a separate debug log in Oracle Database 12c, the alert log and the trace files are streamlined. They now contain fewer warnings of the type that are recorded in the debug log.Other ADR Contents
In addition to files mentioned in the previous sections, the ADR contains health monitor reports, data repair records, SQL test cases, incident packages, and more. These components are described later in the chapter.
Enterprise Manager Support Workbench
The Enterprise Manager Support Workbench (Support Workbench) is a facility that enables you to investigate, report, and in some cases, repair problems (critical errors), all with an easy-to-use graphical interface. The Support Workbench provides a self-service means for you to gather first-failure diagnostic data, obtain a support request number, and upload diagnostic data to Oracle Support with a minimum of effort and in a very short time, thereby reducing time-to-resolution for problems. The Support Workbench also recommends and provides easy access to Oracle advisors that help you repair SQL-related problems, data corruption problems, and more.
ADRCI Command-Line Utility
The ADR Command Interpreter (ADRCI) is a utility that enables you to investigate problems, view health check reports, and package first-failure diagnostic data, all within a command-line environment. You can then upload the package to Oracle Support. ADRCI also enables you to view the names of the trace files in the ADR, and to view the alert log with XML tags stripped, with and without content filtering.
For more information on ADRCI, see Oracle Database Utilities.
Structure, Contents, and Location of the Automatic Diagnostic Repository
The Automatic Diagnostic Repository (ADR) is a directory structure that is stored outside of the database. It is therefore available for problem diagnosis when the database is down.
The ADR root directory is known as ADR base. Its location is set by the DIAGNOSTIC_DEST initialization parameter. If this parameter is omitted or left null, the database sets DIAGNOSTIC_DEST upon startup as follows:
-
If environment variable
ORACLE_BASEis set,DIAGNOSTIC_DESTis set to the directory designated byORACLE_BASE. -
If environment variable
ORACLE_BASEis not set,DIAGNOSTIC_DESTis set to ORACLE_HOME/log.
Within ADR base, there can be multiple ADR homes, where each ADR home is the root directory for all diagnostic data—traces, dumps, the alert log, and so on—for a particular instance of a particular Oracle product or component. For example, in an Oracle Real Application Clusters environment with Oracle ASM, each database instance, Oracle ASM instance, and listener has an ADR home.
ADR homes reside in ADR base subdirectories that are named according to the product or component type. Figure 9-1 illustrates these top-level subdirectories.
Figure 9-1 Product/Component Type Subdirectories in the ADR
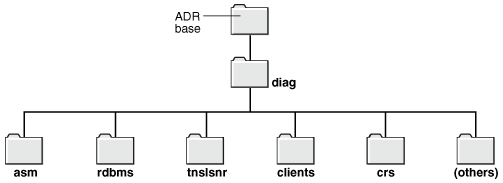
Description of "Figure 9-1 Product/Component Type Subdirectories in the ADR"
Note:
Additional subdirectories might be created in the ADR depending on your configuration. Some products automatically purge expired diagnostic data from ADR. For other products, you can use the ADRCI utilityPURGE command at regular intervals to purge expired diagnostic data.The location of each ADR home is given by the following path, which starts at the ADR base directory:
diag/product_type/product_id/instance_id
As an example, Table 9-1 lists the values of the various path components for an Oracle Database instance.
Table 9-1 ADR Home Path Components for Oracle Database
| Path Component | Value for Oracle Database |
|---|---|
|
product_type |
rdbms |
|
product_id |
|
|
instance_id |
SID |
For example, for a database with a SID and database unique name both equal to orclbi, the ADR home would be in the following location:
ADR_base/diag/rdbms/orclbi/orclbi/
Similarly, the ADR home path for the Oracle ASM instance in a single-instance environment would be:
ADR_base/diag/asm/+asm/+asm/
Within each ADR home directory are subdirectories that contain the diagnostic data. Table 9-2 lists some of these subdirectories and their contents.
Table 9-2 ADR Home Subdirectories
| Subdirectory Name | Contents |
|---|---|
|
alert |
The XML-formatted alert log |
|
cdump |
Core files |
|
incident |
Multiple subdirectories, where each subdirectory is named for a particular incident, and where each contains dumps pertaining only to that incident |
|
trace |
Background and server process trace files, SQL trace files, and the text-formatted alert log |
|
(others) |
Other subdirectories of ADR home, which store incident packages, health monitor reports, logs other than the alert log (such as the DDL log and the debug log), and other information |
Figure 9-2 illustrates the complete directory hierarchy of the ADR for a database instance.
Figure 9-2 ADR Directory Structure for a Database Instance
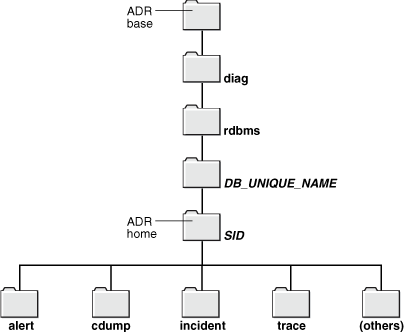
Description of "Figure 9-2 ADR Directory Structure for a Database Instance"
ADR in an Oracle Clusterware Environment
Oracle Clusterware uses ADR and has its own Oracle home and Oracle base. The ADR directory structure for Oracle Clusterware is different from that of a database instance. There is only one instance of Oracle Clusterware on a system, so Clusterware ADR homes use only a system's host name as a differentiator.
When Oracle Clusterware is configured, the ADR home uses crs for both the product type and the instance ID, and the system host name is used for the product ID. Thus, on a host named dbprod01, the CRS ADR home would be:
ADR_base/diag/crs/dbprod01/crs/
ADR in an Oracle Real Application Clusters Environment
In an Oracle Real Application Clusters (Oracle RAC) environment, each node can have ADR base on its own local storage, or ADR base can be set to a location on shared storage. You can use ADRCI to view aggregated diagnostic data from all instances on a single report.
Each installation of Oracle Client includes an ADR for diagnostic data associated with critical failures in any of the Oracle Client components. The ADRCI utility is installed with Oracle Client so that you can examine diagnostic data and package it to enable it for upload to Oracle Support.
Viewing ADR Locations with the V$DIAG_INFO View
The V$DIAG_INFO view lists all important ADR locations for the current Oracle Database instance.
SELECT * FROM V$DIAG_INFO;
INST_ID NAME VALUE
------- --------------------- -------------------------------------------------------------
1 Diag Enabled TRUE
1 ADR Base /u01/oracle
1 ADR Home /u01/oracle/diag/rdbms/orclbi/orclbi
1 Diag Trace /u01/oracle/diag/rdbms/orclbi/orclbi/trace
1 Diag Alert /u01/oracle/diag/rdbms/orclbi/orclbi/alert
1 Diag Incident /u01/oracle/diag/rdbms/orclbi/orclbi/incident
1 Diag Cdump /u01/oracle/diag/rdbms/orclbi/orclbi/cdump
1 Health Monitor /u01/oracle/diag/rdbms/orclbi/orclbi/hm
1 Default Trace File /u01/oracle/diag/rdbms/orclbi/orclbi/trace/orcl_ora_22769.trc
1 Active Problem Count 8
1 Active Incident Count 20
The following table describes some of the information displayed by this view.
Table 9-3 Data in the V$DIAG_INFO View
| Name | Description |
|---|---|
|
ADR Base |
Path of ADR base |
|
ADR Home |
Path of ADR home for the current database instance |
|
Diag Trace |
Location of background process trace files, server process trace files, SQL trace files, and the text-formatted version of the alert log |
|
Diag Alert |
Location of the XML-formatted version of the alert log |
|
Default Trace File |
Path to the trace file for the current session |
Viewing Critical Errors with the V$DIAG_CRITICAL_ERROR View
The V$DIAG_CRITICAL_ERROR view lists all of the non-internal errors designated as critical errors for the current Oracle Database release. The view does not list internal errors because internal errors are always designated as critical errors.
The following example shows the output for the V$DIAG_CRITICAL_ERROR view:
SELECT * FROM V$DIAG_CRITICAL_ERROR; FACILITY ERROR ---------- ---------------------------------------------------------------- ORA 7445 ORA 4030 ORA 4031 ORA 29740 ORA 255 ORA 355 ORA 356 ORA 239 ORA 240 ORA 494 ORA 3137 ORA 227 ORA 353 ORA 1578 ORA 32701 ORA 32703 ORA 29770 ORA 29771 ORA 445 ORA 25319 OCI 3106 OCI 3113 OCI 3135
The following table describes the information displayed by this view.
Table 9-4 Data in the V$DIAG_CRITICAL_ERROR View
| Column | Description |
|---|---|
|
|
The facility that can report the error, such as Oracle Database (ORA) or Oracle Call Interface (OCI) |
|
|
The error number |
See Also:
"About Incidents and Problems" for more information about internal errorsInvestigating, Reporting, and Resolving a Problem
This section describes how to use the Enterprise Manager Support Workbench (Support Workbench) to investigate and report a problem (critical error), and in some cases, resolve the problem. The section begins with a "roadmap" that summarizes the typical set of tasks that you must perform.
Note:
The tasks described in this section are all Cloud Control–based. You can also accomplish all of these tasks (or their equivalents) with theADRCI command-line utility, with PL/SQL packages such as DBMS_HM and DBMS_SQLDIAG, and with other software tools. See Oracle Database Utilities for more information on the ADRCI utility, and see Oracle Database PL/SQL Packages and Types Reference for information on PL/SQL packages.See Also:
"About the Oracle Database Fault Diagnosability Infrastructure" for more information on problems and their diagnostic dataRoadmap—Investigating, Reporting, and Resolving a Problem
You can begin investigating a problem by starting from the Support Workbench home page in Cloud Control. However, the more typical workflow begins with a critical error alert on the Database Home page. This section provides an overview of that workflow.
Figure 9-3 illustrates the tasks that you complete to investigate, report, and in some cases, resolve a problem.
Figure 9-3 Workflow for Investigating, Reporting, and Resolving a Problem
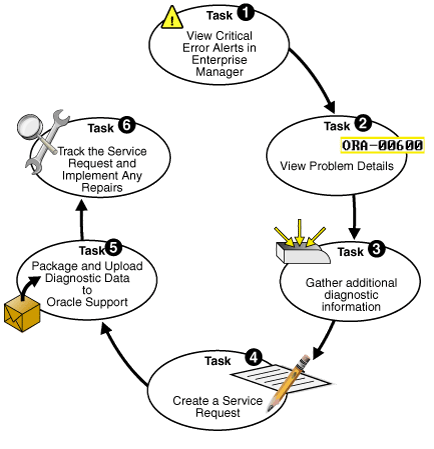
Description of "Figure 9-3 Workflow for Investigating, Reporting, and Resolving a Problem"
The following are task descriptions. Subsequent sections provide details for each task.
-
Task 1: View Critical Error Alerts in Cloud Control
Start by accessing the Database Home page in Cloud Control and reviewing critical error alerts. Select an alert for which to view details, and then go to the Problem Details page.
-
Examine the problem details and view a list of all incidents that were recorded for the problem. Display findings from any health checks that were automatically run.
-
Task 3: (Optional) Gather Additional Diagnostic Information
Optionally run additional health checks or other diagnostics. For SQL-related errors, optionally invoke the SQL Test Case Builder, which gathers all required data related to a SQL problem and packages the information in a way that enables the problem to be reproduced at Oracle Support.
-
Task 4: (Optional) Create a Service Request
Optionally create a service request with My Oracle Support and record the service request number with the problem information. If you skip this step, you can create a service request later, or the Support Workbench can create one for you.
-
Task 5: Package and Upload Diagnostic Data to Oracle Support
Invoke a guided workflow (a wizard) that automatically packages the gathered diagnostic data for a problem and uploads the data to Oracle Support.
-
Task 6: Track the Service Request and Implement Any Repairs
Optionally maintain an activity log for the service request in the Support Workbench. Run Oracle advisors to help repair SQL failures or corrupted data.
Task 1: View Critical Error Alerts in Cloud Control
You begin the process of investigating problems (critical errors) by reviewing critical error alerts on the Database Home page or Oracle Automatic Storage Management Home page.
To view critical error alerts:
-
Access the Database Home page in Cloud Control.
-
View the alerts in the Incidents and Problems section.
If necessary, click the hide/show icon next to the Alerts heading to display the alerts.
Also, in the Category list, you can select a particular category to view alerts for only that category.
Figure 9-4 Incidents and Problems Section of the Database Home Page
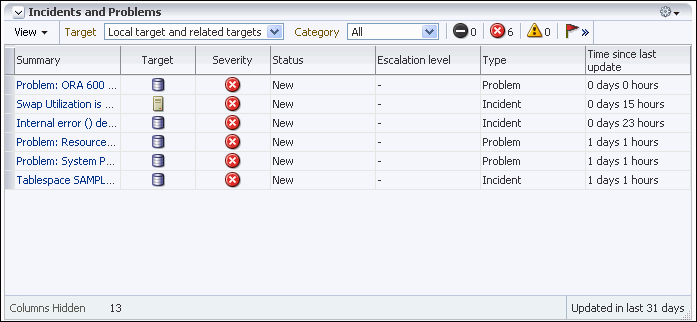
Description of "Figure 9-4 Incidents and Problems Section of the Database Home Page"
-
In the Summary column, click the message of the critical error alert that you want to investigate.
The General subpage of the Incident Manager Problem Details page appears. This page includes:
-
Problem details
-
Controls that allow you to acknowledge, clear, or record a comment about the alert in the Tracking section
-
Links that enable you to diagnose the problem using Support Workbench and package the diagnostics in the Guided Resolution section.
Other sections might appear depending on the type of problem you are investigating.
To view more information about the problem, click the following subpages on the Incident Manager Problem Details page:
-
The Incidents subpage contains information about individual incidents for the problem.
-
The My Oracle Support Knowledge subpage provides access to My Oracle Support for more information about the problem.
-
The Updates subpage shows any updates entered about the problem.
-
The Related Problems subpage shows other open problems with the same problem key as the current problem.
-
-
Perform one of the following actions:
-
To view the details of the problem associated with the critical error alert that you are investigating, proceed with "Task 2: View Problem Details".
-
If there are several related problems and you want to view more information about them, then complete these steps:
-
View problems and incidents as described in "Viewing Problems with the Support Workbench".
-
Select a single problem and view problem details, as described in "Viewing Problems with the Support Workbench".
-
Continue with "Task 3: (Optional) Gather Additional Diagnostic Information".
-
-
Task 2: View Problem Details
You continue your investigation from the Incident Manager Problem Details page.
-
On the General subpage of the Incident Manager Problem Details page, click Support Workbench: Problem Details in the Diagnostics subsection.
The Support Workbench Problem Details page appears.
-
(Optional) Complete one or more of the following actions:
-
In the Investigate and Resolve section, under Diagnose, click Related Problems Across Topology.
A page appears showing any related problems in the local Oracle Automatic Storage Management (Oracle ASM) instance, or in the database or Oracle ASM instances on other nodes in an Oracle Real Application Clusters environment. This step is recommended if any critical alerts appear in the Related Alerts section on the Cloud Control Database Home page.
See "Related Problems Across the Topology" for more information.
-
To view incident details, in the Incidents subpage, select an incident, and then click View.
The Incident Details page appears, showing the Dump Files subpage.
-
On the Incident Details page, select Checker Findings to view the Checker Findings subpage.
This page displays findings from any health checks that were automatically run when the critical error was detected.
-
Task 3: (Optional) Gather Additional Diagnostic Information
You can perform the following activities to gather additional diagnostic information for a problem. This additional information is then automatically included in the diagnostic data uploaded to Oracle Support. If you are unsure about performing these activities, then check with your Oracle Support representative.
-
Manually invoke additional health checks
-
Invoke the SQL Test Case Builder
Task 4: (Optional) Create a Service Request
At this point, you can create an Oracle Support service request and record the service request number with the problem information. If you choose to skip this task, then the Support Workbench will automatically create a draft service request for you in "Task 5: Package and Upload Diagnostic Data to Oracle Support".
-
From the Enterprise menu, select My Oracle Support, then Service Requests.
The My Oracle Support Login and Registration page appears.
-
Log in to My Oracle Support and create a service request in the usual manner.
(Optional) Remember the service request number (SR#) for the next step.
-
(Optional) Return to the Problem Details page, and then do the following:
-
In the Summary section, click the Edit button that is adjacent to the SR# label.
-
Enter the SR#, and then click OK.
The SR# is recorded in the Problem Details page. This is for your reference only. See "Viewing Problems with the Support Workbench" for information about returning to the Problem Details page.
-
Task 5: Package and Upload Diagnostic Data to Oracle Support
For this task, you use the quick packaging process of the Support Workbench to package and upload the diagnostic information for the problem to Oracle Support. Quick packaging has a minimum of steps, organized in a guided workflow (a wizard). The wizard assists you with creating an incident package (package) for a single problem, creating a zip file from the package, and uploading the file. With quick packaging, you are not able to edit or otherwise customize the diagnostic information that is uploaded. However, quick packaging is the more direct, straightforward method to package and upload diagnostic data.
To edit or remove sensitive data from the diagnostic information, enclose additional user files (such as application configuration files or scripts), or perform other customizations before uploading, you must use the custom packaging process, which is a more manual process and has more steps. See "Creating, Editing, and Uploading Custom Incident Packages" for instructions. If you choose to follow those instructions instead of the instructions here in Task 5, do so now and then continue with Task 6: Track the Service Request and Implement Any Repairs when you are finished.
Note:
The Support Workbench uses Oracle Configuration Manager to upload the diagnostic data. If Oracle Configuration Manager is not installed or properly configured, the upload may fail. In this case, a message is displayed with a request that you upload the file to Oracle Support manually. You can upload manually with My Oracle Support.For more information about Oracle Configuration Manager, see Oracle Configuration Manager Installation and Administration Guide.
To package and upload diagnostic data to Oracle Support:
-
On the Support Workbench Problem Details page, in the Investigate and Resolve section, click Quick Package.
The Create New Package page of the Quick Packaging wizard appears.
Note:
See "Viewing Problems with the Support Workbench" for instructions for returning to the Problem Details page if you are not already there. -
(Optional) Enter a package name and description.
-
Fill in any remaining fields on the page. If you have created a service request for this problem, then select the No option button for Create new Service Request (SR).
If you select the Yes option button for Create new Service Request (SR), then the Quick Packaging wizard creates a draft service request on your behalf. You must later log in to My Oracle Support and fill in the details of the service request.
Click Next.
The Quick Packaging wizard displays a page indicating that it is processing the command to create a new package. When it finished, the Quick Packaging: View Contents page is displayed.
-
Review the contents on the View Contents page, making a note of the size of the created package, then click Next.
The Quick Packaging: View Manifest page appears.
-
Review the information on this page, making a note of the location of the manifest (listed next to the heading Path). After you have reviewed the information, click Next.
The Quick Packaging: Schedule page appears.
-
Choose either Immediately, or Later. If you select Later, then you provide additional information about the time the package should be submitted to My Oracle Support. After you have made your choice and provided any necessary information, click Submit.
The Processing: Packaging and Sending the Package progress page appears.
When the Quick Packaging wizard is complete, if a new draft service request was created, then the confirmation message contains a link to the draft service request in My Oracle Support in Cloud Control. You can review and edit the service request by clicking the link.
The package created by the Quick Packaging wizard remains available in the Support Workbench. You can then modify it with custom packaging operations (such as adding new incidents) and upload again at a later time. See "Viewing and Modifying Incident Packages".
Task 6: Track the Service Request and Implement Any Repairs
After uploading diagnostic information to Oracle Support, you might perform various activities to track the service request, to collect additional diagnostic information, and to implement repairs. Among these activities are the following:
-
Adding an Oracle bug number to the problem information.
To do so, on the Problem Details page, click the Edit button that is adjacent to the Bug# label. This is for your reference only.
-
Adding comments to the problem activity log.
You may want to do this to share problem status or history information with other DBAs in your organization. For example, you could record the results of your conversations with Oracle Support. To add comments, complete the following steps:
-
Access the Problem Details page for the problem, as described in "Viewing Problems with the Support Workbench".
-
Click Activity Log to display the Activity Log subpage.
-
In the Comment field, enter a comment, and then click Add Comment.
Your comment is recorded in the activity log.
-
-
As new incidents occur, adding them to the package and reuploading.
For this activity, you must use the custom packaging method described in "Creating, Editing, and Uploading Custom Incident Packages".
-
Running health checks.
-
Running a suggested Oracle advisor to implement repairs.
Access the suggested advisor in one of the following ways:
-
Problem Details page—In the Self-Service tab of the Investigate and Resolve section
-
Support Workbench home page—on the Checker Findings subpage
-
Incident Details page—on the Checker Findings subpage
Table 9-5 lists the advisors that help repair critical errors.
-
See Also:
"Viewing Problems with the Support Workbench" for instructions for viewing the Checker Findings subpage of the Incident Details pageViewing Problems with the Support Workbench
You use the Enterprise Manager Support Workbench home page (Figure 9-5) to view all problems or only those within a specified time period.
Figure 9-5 Enterprise Manager Support Workbench Home Page
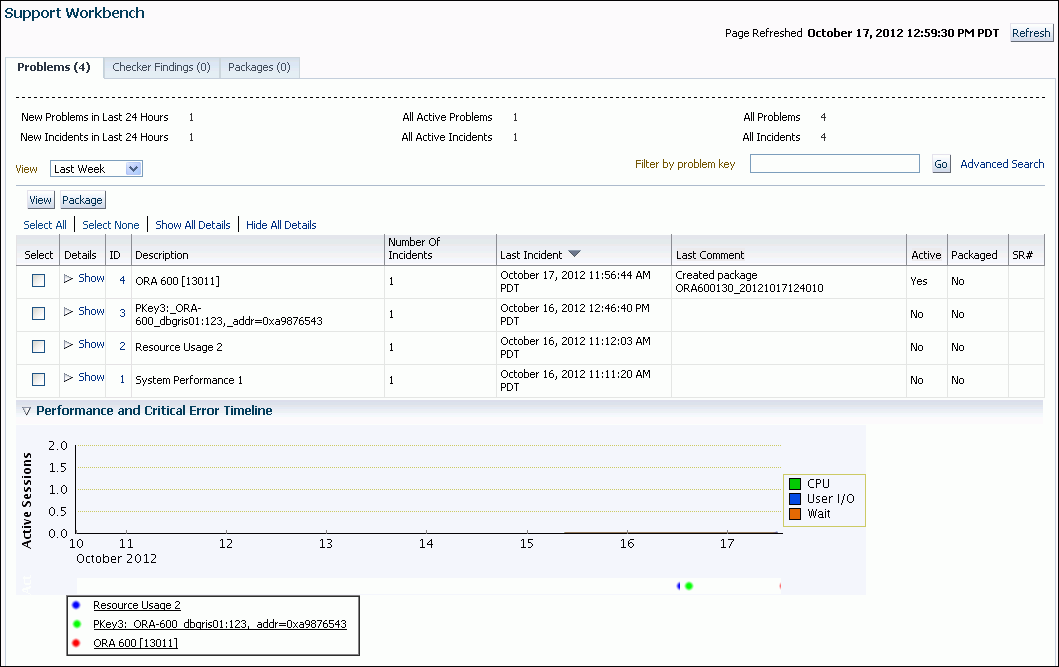
Description of "Figure 9-5 Enterprise Manager Support Workbench Home Page"
To access the Support Workbench home page (database or Oracle ASM):
-
Access the Database Home page in Cloud Control.
-
From the Oracle Database menu, select Diagnostics, then Support Workbench.
The Support Workbench home page for the database instance appears, showing the Problems subpage. By default the problems from the last 24 hours are displayed.
-
To view the Support Workbench home page for the Oracle ASM instance, click the link Support Workbench (+ASM_hostname) in the Related Links section.
To view problems and incidents:
-
On the Support Workbench home page, select the desired time period from the View list. To view all problems, select All.
-
(Optional) If the Performance and Critical Error Timeline section is hidden, click the Show/Hide icon adjacent to the section heading to show the section.
This section enables you to view any correlation between performance changes and incident occurrences.
-
(Optional) Under the Details column, click Show to display a list of all incidents for a problem, and then click an incident ID to display the Incident Details page.
To view details for a particular problem:
-
On the Support Workbench home page, select the problem, and then click View.
The Problem Details page appears, showing the Incidents subpage. The incidents subpage shows all incidents that are open and that generated dumps—that is, that were not flood-controlled.
-
(Optional) To view both normal and flood-controlled incidents, select All in the Data Dumped list.
-
(Optional) To view details for an incident, select the incident, and then click View.
The Incident Details page appears.
-
(Optional) On the Incident Details page, to view checker findings for the incident, click Checker Findings.
-
(Optional) On the Incident Details page, to view the user actions that are available to you for the incident, click Additional Diagnostics. Each user action provides a way for you to gather additional diagnostics for the incident or its problem.
See Also:
"Incident Flood Control"Creating a User-Reported Problem
System-generated problems—critical errors generated internally to the database—are automatically added to the Automatic Diagnostic Repository (ADR) and tracked in the Support Workbench. From the Support Workbench, you can gather additional diagnostic data on these problems, upload diagnostic data to Oracle Support, and in some cases, resolve the problems, all with the easy-to-use workflow that is explained in "Investigating, Reporting, and Resolving a Problem".
There may be a situation in which you want to manually add a problem that you noticed to the ADR so that you can put that problem through that same workflow. An example of such a situation might be a global database performance problem that was not diagnosed by Automatic Diagnostic Database Monitor (ADDM). The Support Workbench includes a mechanism for you to create and work with such a user-reported problem.
To create a user-reported problem:
-
Access the Support Workbench home page.
See "Viewing Problems with the Support Workbench" for instructions.
-
Under Related Links, click Create User-Reported Problem.
The Create User-Reported Problem page appears.
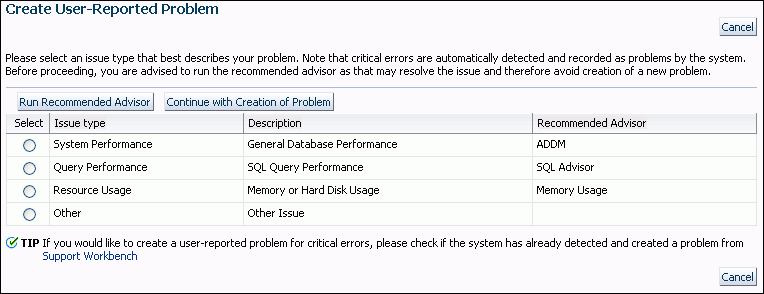
Description of the illustration create_user_reported_prob.gif
-
If your problem matches one of the listed issue types, select the issue type, and then click Run Recommended Advisor to attempt to solve the problem with an Oracle advisor.
-
If the recommended advisor did not solve the problem, or if you did not run an advisor, do one of the following:
-
If your problem matches one of the listed issue types, select the issue type, and then click Continue with Creation of Problem.
-
If your problem does not match one of the listed issue types, select the issue type Other and then click Continue with Creation of Problem.
The Problem Details page appears.
-
-
Follow the instructions on the Problem Details page.
See "Investigating, Reporting, and Resolving a Problem" for more information.
See Also:
"About the Oracle Database Fault Diagnosability Infrastructure" for more information on problems and the ADRViewing the Alert Log
You can view the alert log with a text editor, with Cloud Control, or with the ADRCI utility.
To view the alert log with Cloud Control:
-
Access the Database Home page in Cloud Control.
-
From the Oracle Database menu, select Diagnostics, then Support Workbench.
-
Under Related Links, click Alert Log Contents.
The View Alert Log Contents page appears.
-
Select the number of entries to view, and then click Go.
To view the alert log with a text editor:
-
Connect to the database with SQL*Plus or another query tool, such as SQL Developer.
-
Query the
V$DIAG_INFOview as shown in "Viewing ADR Locations with the V$DIAG_INFO View". -
To view the text-only alert log, without the XML tags, complete these steps:
-
In the
V$DIAG_INFOquery results, note the path that corresponds to theDiagTraceentry, and change directory to that path. -
Open file alert_SID.log with a text editor.
-
-
To view the XML-formatted alert log, complete these steps:
-
In the
V$DIAG_INFOquery results, note the path that corresponds to theDiagAlertentry, and change directory to that path. -
Open the file log.xml with a text editor.
-
See Also:
Oracle Database Utilities for information about using the ADRCI utility to view a text version of the alert log (with XML tags stripped) and to run queries against the alert logFinding Trace Files
Trace files are stored in the Automatic Diagnostic Repository (ADR), in the trace directory under each ADR home. To help you locate individual trace files within this directory, you can use data dictionary views. For example, you can find the path to your current session's trace file or to the trace file for each Oracle Database process.
To find the trace file for your current session:
-
Submit the following query:
SELECT VALUE FROM V$DIAG_INFO WHERE NAME = 'Default Trace File';
The full path to the trace file is returned.
To find all trace files for the current instance:
-
Submit the following query:
SELECT VALUE FROM V$DIAG_INFO WHERE NAME = 'Diag Trace';
The path to the ADR trace directory for the current instance is returned.
To determine the trace file for each Oracle Database process:
-
Submit the following query:
SELECT PID, PROGRAM, TRACEFILE FROM V$PROCESS;
See Also:
-
"Structure, Contents, and Location of the Automatic Diagnostic Repository"
-
The ADRCI
SHOWTRACEFILEcommand in Oracle Database Utilities
Running Health Checks with Health Monitor
This section describes the Health Monitor and includes instructions on how to use it. The following topics are covered:
About Health Monitor
Oracle Database includes a framework called Health Monitor for running diagnostic checks on the database.
About Health Monitor Checks
Health Monitor checks (also known as checkers, health checks, or checks) examine various layers and components of the database. Health checks detect file corruptions, physical and logical block corruptions, undo and redo corruptions, data dictionary corruptions, and more. The health checks generate reports of their findings and, in many cases, recommendations for resolving problems. Health checks can be run in two ways:
-
Reactive—The fault diagnosability infrastructure can run health checks automatically in response to a critical error.
-
Manual—As a DBA, you can manually run health checks using either the
DBMS_HMPL/SQL package or the Cloud Control interface. You can run checkers on a regular basis if desired, or Oracle Support may ask you to run a checker while working with you on a service request.
Health Monitor checks store findings, recommendations, and other information in the Automatic Diagnostic Repository (ADR).
Health checks can run in two modes:
-
DB-online mode means the check can be run while the database is open (that is, in
OPENmode orMOUNTmode). -
DB-offline mode means the check can be run when the instance is available but the database itself is closed (that is, in
NOMOUNTmode).
All the health checks can be run in DB-online mode. Only the Redo Integrity Check and the DB Structure Integrity Check can be used in DB-offline mode.
See Also:
"Automatic Diagnostic Repository (ADR)"Types of Health Checks
Health monitor runs the following checks:
-
DB Structure Integrity Check—This check verifies the integrity of database files and reports failures if these files are inaccessible, corrupt or inconsistent. If the database is in mount or open mode, this check examines the log files and data files listed in the control file. If the database is in
NOMOUNTmode, only the control file is checked. -
Data Block Integrity Check—This check detects disk image block corruptions such as checksum failures, head/tail mismatch, and logical inconsistencies within the block. Most corruptions can be repaired using Block Media Recovery. Corrupted block information is also captured in the
V$DATABASE_BLOCK_CORRUPTIONview. This check does not detect inter-block or inter-segment corruption. -
Redo Integrity Check—This check scans the contents of the redo log for accessibility and corruption, as well as the archive logs, if available. The Redo Integrity Check reports failures such as archive log or redo corruption.
-
Undo Segment Integrity Check—This check finds logical undo corruptions. After locating an undo corruption, this check uses PMON and SMON to try to recover the corrupted transaction. If this recovery fails, then Health Monitor stores information about the corruption in
V$CORRUPT_XID_LIST. Most undo corruptions can be resolved by forcing a commit. -
Transaction Integrity Check—This check is identical to the Undo Segment Integrity Check except that it checks only one specific transaction.
-
Dictionary Integrity Check—This check examines the integrity of core dictionary objects, such as
tab$andcol$. It performs the following operations:-
Verifies the contents of dictionary entries for each dictionary object.
-
Performs a cross-row level check, which verifies that logical constraints on rows in the dictionary are enforced.
-
Performs an object relationship check, which verifies that parent-child relationships between dictionary objects are enforced.
The Dictionary Integrity Check operates on the following dictionary objects:
tab$,clu$,fet$,uet$,seg$,undo$,ts$,file$,obj$,ind$,icol$,col$,user$,con$,cdef$,ccol$,bootstrap$,objauth$,ugroup$,tsq$,syn$,view$,typed_view$,superobj$,seq$,lob$,coltype$,subcoltype$,ntab$,refcon$,opqtype$,dependency$,access$,viewcon$,icoldep$,dual$,sysauth$,objpriv$,defrole$, andecol$. -
Running Health Checks Manually
Health Monitor provides two ways to run health checks manually:
-
By using the
DBMS_HMPL/SQL package -
By using the Cloud Control interface, found on the Checkers subpage of the Advisor Central page
Running Health Checks Using the DBMS_HM PL/SQL Package
The DBMS_HM procedure for running a health check is called RUN_CHECK. To call RUN_CHECK, supply the name of the check and a name for the run, as follows:
BEGIN
DBMS_HM.RUN_CHECK('Dictionary Integrity Check', 'my_run');
END;
/
To obtain a list of health check names, run the following query:
SELECT name FROM v$hm_check WHERE internal_check='N'; NAME ---------------------------------------------------------------- DB Structure Integrity Check Data Block Integrity Check Redo Integrity Check Transaction Integrity Check Undo Segment Integrity Check Dictionary Integrity Check
Most health checks accept input parameters. You can view parameter names and descriptions with the V$HM_CHECK_PARAM view. Some parameters are mandatory while others are optional. If optional parameters are omitted, defaults are used. The following query displays parameter information for all health checks:
SELECT c.name check_name, p.name parameter_name, p.type, p.default_value, p.description FROM v$hm_check_param p, v$hm_check c WHERE p.check_id = c.id and c.internal_check = 'N' ORDER BY c.name;
Input parameters are passed in the input_params argument as name/value pairs separated by semicolons (;). The following example illustrates how to pass the transaction ID as a parameter to the Transaction Integrity Check:
BEGIN DBMS_HM.RUN_CHECK ( check_name => 'Transaction Integrity Check', run_name => 'my_run', input_params => 'TXN_ID=7.33.2'); END; /
See Also:
-
Oracle Database PL/SQL Packages and Types Reference for more examples of using
DBMS_HM.
Running Health Checks Using Cloud Control
Cloud Control provides an interface for running Health Monitor checkers.
To run a Health Monitor Checker using Cloud Control:
-
Access the Database Home page.
-
From the Performance menu, select Advisors Home.
-
Click Checkers to view the Checkers subpage.
-
In the Checkers section, click the checker you want to run.
-
Enter values for input parameters or, for optional parameters, leave them blank to accept the defaults.
-
Click OK, confirm your parameters, and click OK again.
Viewing Checker Reports
After a checker has run, you can view a report of its execution. The report contains findings, recommendations, and other information. You can view reports using Cloud Control, the ADRCI utility, or the DBMS_HM PL/SQL package. The following table indicates the report formats available with each viewing method.
| Report Viewing Method | Report Formats Available |
|---|---|
| Cloud Control | HTML |
DBMS_HM PL/SQL package |
HTML, XML, and text |
| ADRCI utility | XML |
Results of checker runs (findings, recommendations, and other information) are stored in the ADR, but reports are not generated immediately. When you request a report with the DBMS_HM PL/SQL package or with Cloud Control, if the report does not yet exist, it is first generated from the checker run data in the ADR, stored as a report file in XML format in the HM subdirectory of the ADR home for the current instance, and then displayed. If the report file already exists, it is just displayed. When using the ADRCI utility, you must first run a command to generate the report file if it does not exist, and then run another command to display its contents.
The preferred method to view checker reports is with Cloud Control. The following sections provide instructions for all methods:
See Also:
"Automatic Diagnostic Repository (ADR)"Viewing Reports Using Cloud Control
You can also view Health Monitor reports and findings for a given checker run using Cloud Control.
To view run findings using Cloud Control
-
Access the Database Home page.
-
From the Performance menu, select Advisors Home.
-
Click Checkers to view the Checkers subpage.
-
Click the run name for the checker run that you want to view.
The Run Detail page appears, showing the Findings subpage for that checker run.
-
Click Runs to display the Runs subpage.
Cloud Control displays more information about the checker run.
-
Click View Report to view the report for the checker run.
The report is displayed in a new browser window.
Viewing Reports Using DBMS_HM
You can view Health Monitor checker reports with the DBMS_HM package function GET_RUN_REPORT. This function enables you to request HTML, XML, or text formatting. The default format is text, as shown in the following SQL*Plus example:
SET LONG 100000
SET LONGCHUNKSIZE 1000
SET PAGESIZE 1000
SET LINESIZE 512
SELECT DBMS_HM.GET_RUN_REPORT('HM_RUN_1061') FROM DUAL;
DBMS_HM.GET_RUN_REPORT('HM_RUN_1061')
-----------------------------------------------------------------------
Run Name : HM_RUN_1061
Run Id : 1061
Check Name : Data Block Integrity Check
Mode : REACTIVE
Status : COMPLETED
Start Time : 2007-05-12 22:11:02.032292 -07:00
End Time : 2007-05-12 22:11:20.835135 -07:00
Error Encountered : 0
Source Incident Id : 7418
Number of Incidents Created : 0
Input Paramters for the Run
BLC_DF_NUM=1
BLC_BL_NUM=64349
Run Findings And Recommendations
Finding
Finding Name : Media Block Corruption
Finding ID : 1065
Type : FAILURE
Status : OPEN
Priority : HIGH
Message : Block 64349 in datafile 1:
'/u01/app/oracle/dbs/t_db1.f' is media corrupt
Message : Object BMRTEST1 owned by SYS might be unavailable
Finding
Finding Name : Media Block Corruption
Finding ID : 1071
Type : FAILURE
Status : OPEN
Priority : HIGH
Message : Block 64351 in datafile 1:
'/u01/app/oracle/dbs/t_db1.f' is media corrupt
Message : Object BMRTEST2 owned by SYS might be unavailable
Viewing Reports Using the ADRCI Utility
You can create and view Health Monitor checker reports using the ADRCI utility.
To create and view a checker report using ADRCI:
-
Ensure that operating system environment variables (such as
ORACLE_HOME) are set properly, and then enter the following command at the operating system command prompt:ADRCI
The utility starts and displays the following prompt:
adrci>>
Optionally, you can change the current ADR home. Use the
SHOW HOMEScommand to list all ADR homes, and theSET HOMEPATHcommand to change the current ADR home. See Oracle Database Utilities for more information. -
Enter the following command:
show hm_run
This command lists all the checker runs (stored in
V$HM_RUN) registered in the ADR repository. -
Locate the checker run for which you want to create a report and note the checker run name. The
REPORT_FILEfield contains a filename if a report already exists for this checker run. Otherwise, generate the report with the following command:create report hm_run run_name -
To view the report, enter the following command:
show report hm_run run_name
See Also:
"Automatic Diagnostic Repository (ADR)"Health Monitor Views
Instead of requesting a checker report, you can view the results of a specific checker run by directly querying the ADR data from which reports are created. This data is available through the views V$HM_RUN, V$HM_FINDING, and V$HM_RECOMMENDATION.
The following example queries the V$HM_RUN view to determine a history of checker runs:
SELECT run_id, name, check_name, run_mode, src_incident FROM v$hm_run;
RUN_ID NAME CHECK_NAME RUN_MODE SRC_INCIDENT
---------- ------------ ---------------------------------- -------- ------------
1 HM_RUN_1 DB Structure Integrity Check REACTIVE 0
101 HM_RUN_101 Transaction Integrity Check REACTIVE 6073
121 TXNCHK Transaction Integrity Check MANUAL 0
181 HMR_tab$ Dictionary Integrity Check MANUAL 0
.
.
.
981 Proct_ts$ Dictionary Integrity Check MANUAL 0
1041 HM_RUN_1041 DB Structure Integrity Check REACTIVE 0
1061 HM_RUN_1061 Data Block Integrity Check REACTIVE 7418
The next example queries the V$HM_FINDING view to obtain finding details for the reactive data block check with RUN_ID 1061:
SELECT type, description FROM v$hm_finding WHERE run_id = 1061;
TYPE DESCRIPTION
------------- -----------------------------------------
FAILURE Block 64349 in datafile 1: '/u01/app/orac
le/dbs/t_db1.f' is media corrupt
FAILURE Block 64351 in datafile 1: '/u01/app/orac
le/dbs/t_db1.f' is media corrupt
See Also:
-
Oracle Database Reference for more information on the
V$HM_*views
Health Check Parameters Reference
The following tables describe the parameters for those health checks that require them. Parameters with a default value of (none) are mandatory.
Table 9-6 Parameters for Data Block Integrity Check
| Parameter Name | Type | Default Value | Description |
|---|---|---|---|
|
|
Number |
(none) |
Block data file number |
|
|
Number |
(none) |
Data block number |
Table 9-7 Parameters for Redo Integrity Check
| Parameter Name | Type | Default Value | Description |
|---|---|---|---|
|
|
Text |
0 |
SCN of the latest good redo (if known) |
Table 9-8 Parameters for Undo Segment Integrity Check
| Parameter Name | Type | Default Value | Description |
|---|---|---|---|
|
|
Text |
(none) |
Undo segment number |
Table 9-9 Parameters for Transaction Integrity Check
| Parameter Name | Type | Default Value | Description |
|---|---|---|---|
|
|
Text |
(none) |
Transaction ID |
Table 9-10 Parameters for Dictionary Integrity Check
| Parameter Name | Type | Default Value | Description |
|---|---|---|---|
|
|
Text |
|
Possible values are:
|
|
|
Text |
|
Name of a single core table to check. If omitted, all core tables are checked. |
Repairing SQL Failures with the SQL Repair Advisor
In the rare case that a SQL statement fails with a critical error, you can run the SQL Repair Advisor to try to repair the failed statement.
This section covers the following topics:
About the SQL Repair Advisor
You run the SQL Repair Advisor after a SQL statement fails with a critical error. The advisor analyzes the statement and in many cases recommends a patch to repair the statement. If you implement the recommendation, the applied SQL patch circumvents the failure by causing the query optimizer to choose an alternate execution plan for future executions.
Running the SQL Repair Advisor
You run the SQL Repair Advisor from the Problem Details page of the Support Workbench. The instructions in this section assume that you were already notified of a critical error caused by your SQL statement and that you followed the workflow described in "Investigating, Reporting, and Resolving a Problem".
To run the SQL Repair Advisor:
-
Access the Problem Details page for the problem that pertains to the failed SQL statement.
See "Viewing Problems with the Support Workbench" for instructions.
-
In the Investigate and Resolve section, under the Resolve heading, click SQL Repair Advisor.
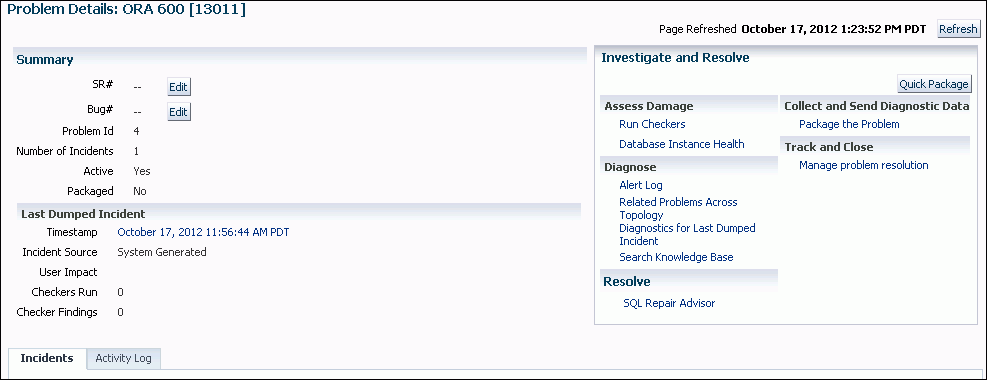
Description of the illustration advisor_access1.gif
-
On the SQL Repair Advisor page, complete these steps:
-
Modify the preset task name if desired, optionally enter a task description, modify or clear the optional time limit for the advisor task, and adjust settings to schedule the advisor to run either immediately or at a future date and time.
-
Click Submit.
A "Processing" page appears. After a short delay, the SQL Repair Results page appears.
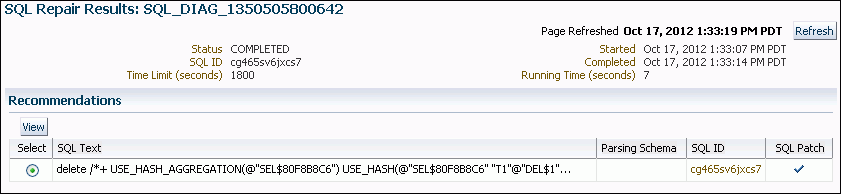
Description of the illustration sql_repair_advisor_results.gif
A check mark in the SQL Patch column indicates that a recommendation is present. The absence of a check mark in this column means that the SQL Repair Advisor was unable to devise a patch for the SQL statement.
Note:
If the SQL Repair Results page fails to appear, then complete these steps to display it:-
Go to the Database Home page.
-
From the Performance menu, select Advisors Home.
-
On the Advisor Central page, in the Results list, locate the most recent entry for the SQL Repair Advisor.
-
Select the entry and click View Result.
-
-
If a recommendation is present (there is a check mark in the SQL Patch column), then click View to view the recommendation.
The Repair Recommendations page appears, showing the recommended patch for the statement.
-
Click Implement.
The SQL Repair Results page returns, showing a confirmation message.
-
(Optional) Click Verify using SQL Worksheet to run the statement in the SQL worksheet and verify that the patch successfully repaired the statement.
Viewing, Disabling, or Removing a SQL Patch
After you apply a SQL patch with the SQL Repair Advisor, you may want to view it to confirm its presence, disable it, or remove it. One reason to remove a patch is if you install a later release of Oracle Database that fixes the bug that caused the failure in the patched SQL statement.
To view, disable, or remove a SQL patch:
-
Access the Database Home page in Cloud Control.
-
From the Performance menu, select SQL, then SQL Plan Control.
The SQL Plan Control page appears.
-
Click SQL Patch to display the SQL Patch subpage.
The SQL Patch subpage displays all SQL patches in the database.
-
Locate the desired patch by examining the associated SQL text.
Click the SQL text to view the complete text of the statement. After viewing the SQL text, click Return.
-
To disable the patch on the SQL Patch subpage, select it, and then click Disable.
A confirmation message appears, and the patch status changes to
DISABLED. You can later reenable the patch by selecting it and clicking Enable. -
To remove the patch, select it, and then click Drop.
A confirmation message appears.
See Also:
"About the SQL Repair Advisor"Repairing Data Corruptions with the Data Recovery Advisor
You use the Data Recovery Advisor to repair data block corruptions, undo corruptions, data dictionary corruptions, and more. The Data Recovery Advisor integrates with the Enterprise Manager Support Workbench (Support Workbench), with the Health Monitor, and with the RMAN utility to display data corruption problems, assess the extent of each problem (critical, high priority, low priority), describe the impact of a problem, recommend repair options, conduct a feasibility check of the customer-chosen option, and automate the repair process.
The Cloud Control online help provides details on how to use the Data Recovery Advisor. This section describes how to access the advisor from the Support Workbench.
The Data Recovery Advisor is automatically recommended by and accessible from the Support Workbench when you are viewing health checker findings that are related to a data corruption or other data failure. The Data Recovery Advisor is also available from the Advisor Central page.
To access the Data Recovery Advisor in Cloud Control:
-
Access the Database Home page in Cloud Control.
The Data Recovery Advisor is available only when you are connected as
SYSDBA. -
From the Oracle Database menu, select Diagnostics, then Support Workbench.
-
Click Checker Findings.
The Checker Findings subpage appears.
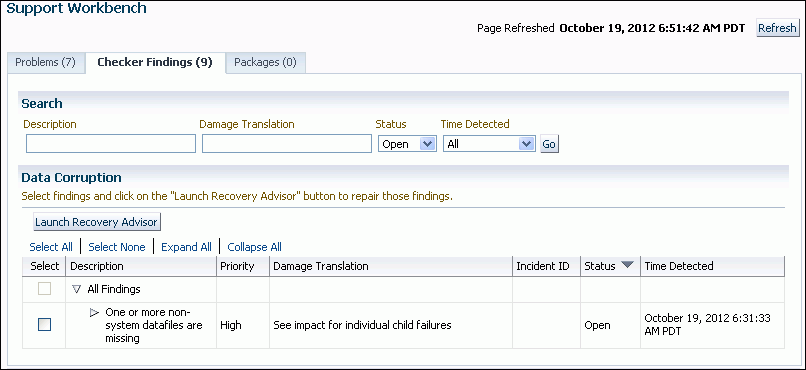
Description of the illustration dra_access_2.gif
-
Select one or more data corruption findings and then click Launch Recovery Advisor.
See Also:
Oracle Database 2 Day DBA and Oracle Database Backup and Recovery User's Guide for more information about the Data Recovery AdvisorCreating, Editing, and Uploading Custom Incident Packages
Using the Enterprise Manager Support Workbench (Support Workbench), you can create, edit, and upload custom incident packages. With custom incident packages, you have fine control over the diagnostic data that you send to Oracle Support.
In this section:
About Incident Packages
For the customized approach to uploading diagnostic data to Oracle Support, you first collect the data into an intermediate logical structure called an incident package (package). A package is a collection of metadata that is stored in the Automatic Diagnostic Repository (ADR) and that points to diagnostic data files and other files both in and out of the ADR. When you create a package, you select one or more problems to add to the package. The Support Workbench then automatically adds to the package the problem information, incident information, and diagnostic data (such as trace files and dumps) associated with the selected problems. Because a problem can have many incidents (many occurrences of the same problem), by default only the first three and last three incidents for each problem are added to the package, excluding any incidents that are over 90 days old. You can change these default numbers on the Incident Packaging Configuration page of the Support Workbench.
After the package is created, you can add any type of external file to the package, remove selected files from the package, or edit selected files in the package to remove sensitive data. As you add and remove package contents, only the package metadata is modified.
When you are ready to upload the diagnostic data to Oracle Support, you first create a zip file that contains all the files referenced by the package metadata. You then upload the zip file through Oracle Configuration Manager.
Note:
If you do not have Oracle Configuration Manager installed and properly configured, then you must upload the zip file manually through My Oracle Support.For more information about Oracle Configuration Manager, see Oracle Configuration Manager Installation and Administration Guide.
More information about packages is presented in the following sections:
See Also:
About Correlated Diagnostic Data in Incident Packages
To diagnose problem, it is sometimes necessary to examine not only diagnostic data that is directly related to the problem, but also diagnostic data that is correlated with the directly related data. Diagnostic data can be correlated by time, by process ID, or by other criteria. For example, when examining an incident, it may be helpful to also examine an incident that occurred five minutes after the original incident. Similarly, while it is clear that the diagnostic data for an incident should include the trace file for the Oracle Database process that was running when the incident occurred, it might be helpful to also include trace files for other processes that are related to the original process.
Thus, when problems and their associated incidents are added to a package, any correlated incidents are added at the same time, with their associated trace files.
During the process of creating the physical file for a package, the Support Workbench calls upon the Incident Packaging Service to finalize the package. Finalizing means adding to the package any additional trace files that are correlated by time to incidents in the package, and adding other diagnostic information such as the alert log, health checker reports, SQL test cases, configuration information, and so on. Therefore, the number of files in the zip file may be greater than the number of files that the Support Workbench had previously displayed as the package contents.
The Incident Packaging Service follows a set of rules to determine the trace files in the ADR that are correlated to existing package data. You can modify some of those rules in the Incident Packaging Configuration page in Cloud Control.
Because both initial package data and added correlated data may contain sensitive information, it is important to have an opportunity to remove or edit files that contain this information before uploading to Oracle Support. For this reason, the Support Workbench enables you to run a command that finalizes the package as a separate operation. After manually finalizing a package, you can examine the package contents, remove or edit files, and then generate and upload a zip file.
Note:
Finalizing a package does not mean closing it to further modifications. You can continue to add diagnostic data to a finalized package. You can also finalize the same package multiple times. Each time that you finalize, any new correlated data is added.See Also:
"Setting Incident Packaging Preferences"About Quick Packaging and Custom Packaging
The Support Workbench provides two methods for creating and uploading an incident package: the quick packaging method and the custom packaging method.
Quick Packaging—This is the more automated method with a minimum of steps, organized in a guided workflow (a wizard). You select a single problem, provide a package name and description, and then schedule upload of the package contents, either immediately or at a specified date and time. The Support Workbench automatically places diagnostic data related to the problem into the package, finalizes the package, creates the zip file, and then uploads the file. With this method, you do not have the opportunity to add, edit, or remove package files or add other diagnostic data such as SQL test cases. However, it is the simplest and quickest way to get first-failure diagnostic data to Oracle Support. Quick packaging is the method used in the workflow described in "Investigating, Reporting, and Resolving a Problem".
When quick packaging is complete, the package that was created by the wizard remains. You can then modify the package with custom packaging operations at a later time and manually reupload.
Custom Packaging—This is the more manual method, with more steps. It is intended for expert Support Workbench users who want more control over the packaging process. With custom packaging, you can create a new package with one or more problems, or you can add one or more problems to an existing package. You can then perform a variety of operations on the new or updated package, including:
-
Adding or removing problems or incidents
-
Adding, editing, or removing trace files in the package
-
Adding or removing external files of any type
-
Adding other diagnostic data such as SQL test cases
-
Manually finalizing the package and then viewing package contents to determine if you must edit or remove sensitive data or remove files to reduce package size.
You might conduct these operations over several days, before deciding that you have enough diagnostic information to send to Oracle Support.
With custom packaging, you create the zip file and request the upload to Oracle Support as two separate steps. Each of these steps can be performed immediately or scheduled for a future date and time.
See Also:
"Task 5: Package and Upload Diagnostic Data to Oracle Support" for instructions for the Quick Packaging methodAbout Correlated Packages
Correlated packages provide a means of packaging and uploading diagnostic data for related problems. A database instance problem can have related problems in other database instances or in Oracle Automatic Storage Management instances, as described in "Related Problems Across the Topology". After you create and upload a package for one or more database instance problems (the "main package"), you can create and upload one or more correlated packages, each with one or more related problems. You can accomplish this only with the custom packaging workflow in Support Workbench.
Packaging and Uploading Problems with Custom Packaging
You use Support Workbench (Support Workbench) to create and upload custom incident packages (packages). Before uploading, you can manually add, edit, and remove diagnostic data files from the package.
To package and upload problems with custom packaging:
-
Access the Support Workbench home page.
See "Viewing Problems with the Support Workbench" for instructions.
-
(Optional) For each problem that you want to include in the package, indicate the service request number (SR#) associated with the problem, if any. To do so, complete the following steps for each problem:
-
In the Problems subpage at the bottom of the Support Workbench home page, select the problem, and then click View.
Note:
If you do not see the desired problem in the list of problems, or if there are too many problems to scroll through, select a time period from the View list and click Go. You can then select the desired problem and click View.The Problem Details page appears.
-
Next to the SR# label, click Edit, enter a service request number, and then click OK.
The service request number is displayed on the Problem Details page.
-
Return to the Support Workbench home page by clicking Support Workbench in the locator links at the top of the page.

Description of the illustration problem_details_breadcrumb.gif
-
-
On the Support Workbench home page, select the problems that you want to package, and then click Package.
The Select Packaging Mode page appears.
Note:
The packaging process may automatically select additional correlated problems to add to the package. An example of a correlated problem is one that occurs within a few minutes of the selected problem. See "About Correlated Diagnostic Data in Incident Packages" for more information. -
Select the Custom packaging option, and then click Continue.
The Select Package page appears.
-
Do one of the following:
-
To create a new package, select the Create new package option, enter a package name and description, and then click OK.
-
To add the selected problems to an existing package, select the Select from existing packages option, select the package to update, and then click OK.
The Customize Package page appears. It displays the problems and incidents that are contained in the package, plus a selection of packaging tasks to choose from. You run these tasks against the new package or the updated existing package.
-
-
(Optional) In the Packaging Tasks section, click links to perform one or more packaging tasks. Or, use other controls on the Customize Package page and its subpages to manipulate the package. Return to the Customize Package page when you are finished.
See "Viewing and Modifying Incident Packages" for instructions for some of the most common packaging tasks.
-
In the Packaging Tasks section of the Customize Package page, under the heading Send to Oracle Support, click Finish Contents Preparation to finalize the package.
A list (or partial list) of files included in the package is displayed. (This may take a while.) The list includes files that were determined to contain correlated diagnostic information and added by the finalization process.
See "About Correlated Diagnostic Data in Incident Packages" for a definition of package finalization.
-
Click Files to view all the files in the package. Examine the list to see if there are any files that might contain sensitive data that you do not want to expose. If you find such files, then exclude (remove) or edit them.
See "Editing Incident Package Files (Copying Out and In)" and "Removing Incident Package Files" for instructions for editing and removing files.
To view the contents of a file, click the eyeglasses icon in the rightmost column in the table of files. Enter host credentials, if prompted.
Note:
Trace files are generally for Oracle internal use only. -
Click Generate Upload File.
The Generate Upload File page appears.
-
Select the Full or Incremental option to generate a full package zip file or an incremental package zip file.
For a full package zip file, all the contents of the package (original contents and all correlated data) are always added to the zip file.
For an incremental package zip file, only the diagnostic information that is new or modified since the last time that you created a zip file for the same package is added to the zip file. For example, if trace information was appended to a trace file since that file was last included in the generated physical file for a package, the trace file is added to the incremental package zip file. Conversely, if no changes were made to a trace file since it was last uploaded for a package, that trace file is not included in the incremental package zip file.
Note:
The Incremental option is dimmed (unavailable) if an upload file was never created for the package. -
Schedule file creation either immediately or at a future date and time (select Immediately or Later), and then click Submit.
File creation can use significant system resources, so it may be advisable to schedule it for a period of low system usage.
A Processing page appears, and creation of the zip file proceeds. A confirmation page appears when processing is complete.
Note:
The package is automatically finalized when the zip file is created. -
Click OK.
The Customize Package page returns.
-
Click Send to Oracle.
The View/Send Upload Files page appears.
-
(Optional) Click the Send Correlated Packages link to create correlated packages and send them to Oracle.
See "Creating, Editing, and Uploading Correlated Packages". When you are finished working with correlated packages, return to the View/Send Upload Files page by clicking the Package Details link at the top of the page, clicking Customize Package, and then clicking Send to Oracle again.
-
Select the zip files to upload, and then click Send to Oracle.
The Send to Oracle page appears. The selected zip files are listed in a table.
-
Fill in the requested My Oracle Support information. Next to Create new Service Request (SR), select Yes or No. If you select Yes, a draft service request is created for you. You must later log in to My Oracle Support and fill in the service request details. If you select No, enter an existing service request number.
-
Schedule the upload to take place immediately or at a future date and time, and then click Submit.
A Processing page appears. If the upload is completed successfully, a confirmation page appears. If the upload could not complete, an error page appears. The error page may include a message that requests that you upload the zip file to Oracle manually. If so, contact your Oracle Support representative for instructions.
-
Click OK.
The View/Send Upload Files page returns. Under the Time Sent column, check the status of the files that you attempted to upload.
Note:
The Support Workbench uses Oracle Configuration Manager to upload the physical files. If Oracle Configuration Manager is not installed or properly configured, the upload may fail. In this case, a message is displayed with a path to the package zip file and a request that you upload the file to Oracle Support manually. You can upload manually with My Oracle Support.For more information about Oracle Configuration Manager, see Oracle Configuration Manager Installation and Administration Guide.
-
(Optional) Create and upload correlated packages.
See "Creating, Editing, and Uploading Correlated Packages" for instructions.
Viewing and Modifying Incident Packages
After creating an incident package with the custom packaging method, you can view or modify the contents of the package before uploading the package to Oracle Support. In addition, after using the quick packaging method to package and upload diagnostic data, you can view or modify the contents of the package that the Support Workbench created, and then reupload the package. To modify a package, you choose from among a selection of packaging tasks, most of which are available from the Customize Package page. (See Figure 9-7.)
This section provides instructions for some of the most common packaging tasks. It includes the following topics:
Also included are the following topics, which explain how to view package details and how to access the Customize Package page for a particular package:
Viewing Package Details
The Package Details page contains information about the incidents, trace files, and other files in a package, and enables you to view and add to the package activity log.
-
Access the Support Workbench home page.
See "Viewing Problems with the Support Workbench" for instructions.
-
Click Packages to view the Packages subpage.
A list of packages that are currently in the Automatic Diagnostic Repository (ADR) is displayed.
-
(Optional) To reduce the number of packages displayed, enter text into the Search field above the list, and then click Go.
All packages that contain the search text anywhere in the package name are displayed. To view the full list of packages, remove the text from the Search field and click Go again.
-
Under the Package Name column, click the link for the desired package.
The Package Details page appears.
Accessing the Customize Package Page
The Customize Package page is used to perform various packaging tasks, such as adding and removing problems; adding, removing, and scrubbing (editing) package files; and generating and uploading the package zip file.
To access the Customize Package page:
-
Access the Package Details page for the desired package, as described in "Viewing Package Details".
-
Click Customize Package.
The Customize Package page appears. See Figure 9-7.
Editing Incident Package Files (Copying Out and In)
The Support Workbench enables you to edit one or more files in an incident package. You may want to do this to delete or overwrite sensitive data in the files. To edit package files, you must first copy the files out of the package into a designated directory, edit the files with a text editor or other utility, and then copy the files back into the package, overwriting the original package files.
The following procedure assumes that the package is already created and contains diagnostic data.
To edit incident package files:
-
Access the Customize Package page for the desired incident package.
See "Accessing the Customize Package Page" for instructions.
-
In the Packaging Tasks section, under the Scrub User Data heading, click Copy out Files to Edit contents.
If prompted for host credentials, enter credentials and then click OK.
The Copy Out Files page appears. It displays the name of the host to which you can copy files.
-
Do one of the following to specify a destination directory for the files:
-
Enter a directory path in the Destination Folder field.
-
Click the magnifying glass icon next to the Destination Folder field, and then complete the following steps:
-
If prompted for host credentials, enter credentials for the host to which you want to copy out the files, and then click OK. (Select Save as Preferred Credential to avoid the prompt for credentials next time.)
The Browse and Select: File or Directory window appears.
-
Select the desired destination directory, and then click Select.
The Browse and Select: File or Directory window closes, and the path to the selected directory appears in the Destination Folder field of the Copy Out Files page.
-
-
-
Under Files to Copy Out, select the desired files, and then click OK.
Note:
If you do not see the desired files, then they may be on another page. Click the Next link to view the next page. Continue clicking Next, or select from the list of file numbers (to the left of the Next link) until you see the desired files. You can then select the files and click OK.The Customize Package page returns, displaying a confirmation message that lists the files that were copied out.
-
Using a text editor or other utility, edit the files.
-
On the Customize Package page, in the Packaging Tasks section, under the Scrub User Data heading, click Copy in Files to Replace Contents.
The Copy In Files page appears. It displays the files that you copied out.
-
Select the files to copy in, and then click OK.
The files are copied into the package, overwriting the existing files. The Customize Package page returns, displaying a confirmation message that lists the files that were copied in.
Adding an External File to an Incident Package
You can add any type of external file to an incident package.
To add an external file to an incident package:
-
Access the Customize Package page for the desired incident package.
See "Accessing the Customize Package Page" for instructions.
-
Click the Files link to view the Files subpage.
From this page, you can add and remove files to and from the package.
-
Click Add external files.
The Add External File page appears. It displays the host name from which you may select a file.
-
Do one of the following to specify a file to add:
-
Enter the full path to the file in the File Name field.
-
Click the magnifying glass icon next to the File Name field, and then complete the following steps:
-
If prompted for host credentials, enter credentials for the host on which the external file resides, and then click OK. (Select Save as Preferred Credential to avoid the prompt for credentials next time.)
-
In the Browse and Select: File or Directory window, select the desired file and then click Select.
The Browse and Select window closes, and the path to the selected file appears in the File Name field of the Add External File page.
-
-
-
Click OK.
The Customize Package page returns, displaying the Files subpage. The selected file is now shown in the list of files.
Removing Incident Package Files
You can remove one or more files of any type from the incident package.
To remove incident package files:
-
Access the Customize Package page for the desired incident package.
See "Accessing the Customize Package Page" for instructions.
-
Click the Files link to view the Files subpage.
A list of files in the package is displayed.
If you have not yet generated a physical file for this package, all package files are displayed in the list. If you have already generated a physical file, then a View list appears above the files list. It enables you to choose between viewing only incremental package contents or the full package contents. The default selection is incremental package contents. This default selection displays only those package files that were created or modified since the last time that a physical file was generated for the package. Select Full package contents from the View list to view all package files.
-
Select the files to remove, and then click Exclude.
Note:
If you do not see the desired files, then they may be on another page. Click the Next link to view the next page. Continue clicking Next, or select from the list of file numbers (to the left of the Next link) until you see the desired files. You can then select the files and click Remove.
Viewing and Updating the Incident Package Activity Log
The Support Workbench maintains an activity log for each incident package. Most activities that you perform on a package, such as adding or removing files or creating a package zip file, are recorded in the log. You can also add your own notes to the log. This is especially useful if multiple database administrators are working with packages.
To view and update the incident package activity log:
-
Access the Package Details page for the desired incident package.
See "Viewing Package Details" for instructions.
-
Click the Activity Log link to view the Activity Log subpage.
The activity log is displayed.
-
To add your own comment to the activity log, enter text into the Comment field, and then click Add Comment.
Your comment is appended to the list.
Creating, Editing, and Uploading Correlated Packages
After you upload a package to Oracle Support, you can create and upload one or more correlated packages. This is recommended if critical alerts appeared in the Related Alerts section of the Database Home page. The correlated packages are associated with the original package, also known as the main package. The main package contains problems that occurred in a database instance. Correlated packages contain problems that occurred on other instances (Oracle ASM instances or other database instances) and that are related problems for the problems in the main package. There can be only one correlated package for each related instance.
To create, edit, and upload a correlated package:
-
View the Package Details page for the main package.
See "Viewing Package Details" for instructions.
-
On the Package Details page, click Customize Package.
-
On the Customize Package page, in the Packaging Tasks section, under Additional Diagnostic Data, click Create/Update Correlated Packages.
See Figure 9-7.
-
On the Correlated Packages page, under Correlated Packages, select one or more instances that have incidents and click Create.
A confirmation message appears, and the package IDs of the newly created correlated packages appear in the ID column.
-
Select the instance on which you created the correlated package, and click Finish Contents Preparation.
A confirmation message appears.
-
(Optional) View and edit a correlated package by completing these steps:
-
Click the package ID to view the package.
If prompted for credentials, enter them and click Login.
-
On the Package Details page, click Files to view the files in the package.
-
Click Customize Package and perform any desired customization tasks, as described in "Viewing and Modifying Incident Packages".
-
-
For each correlated package to upload, click Generate Upload File.
-
For each correlated package to send to Oracle, select the package and click Send to Oracle.
Note:
If Send to Oracle is unavailable (dimmed), then there were no correlated incidents for the instance.
Deleting Correlated Packages
You delete a correlated package with the Support Workbench for the target for which you created the package. For example, if you created a correlated package for an Oracle ASM instance target, access the Support Workbench for that Oracle ASM instance.
To delete a correlated package:
-
Access the Support Workbench for the target on which you created the correlated package.
Tip:
See the Related Links section at the bottom of any Support Workbench page. Or, see "Viewing Problems with the Support Workbench" -
Click Packages to view the Packages subpage.
-
Locate the correlated package in the list. Verify that it is a correlated package by viewing the package description.
-
Select the package and click Delete.
-
On the confirmation page, click Yes.
Setting Incident Packaging Preferences
This section provides instructions for setting incident packaging preferences. Examples of incident packaging preferences include the number of days to retain incident information, and the number of leading and trailing incidents to include in a package for each problem. (By default, if a problem has many incidents, only the first three and last three incidents are packaged.) You can change these and other incident packaging preferences with Cloud Control or with the ADRCI utility.
To set incident packaging preferences with Cloud Control:
-
Access the Support Workbench home page.
See "Viewing Problems with the Support Workbench" for instructions.
-
In the Related Links section at the bottom of the page, click Incident Packaging Configuration.
The View Incident Packaging Configuration page appears. Click Help to view descriptions of the settings on this page.
-
Click Edit.
The Edit Incident Packaging Configuration page appears.
-
Edit settings, and then click OK to apply changes.
See Also: