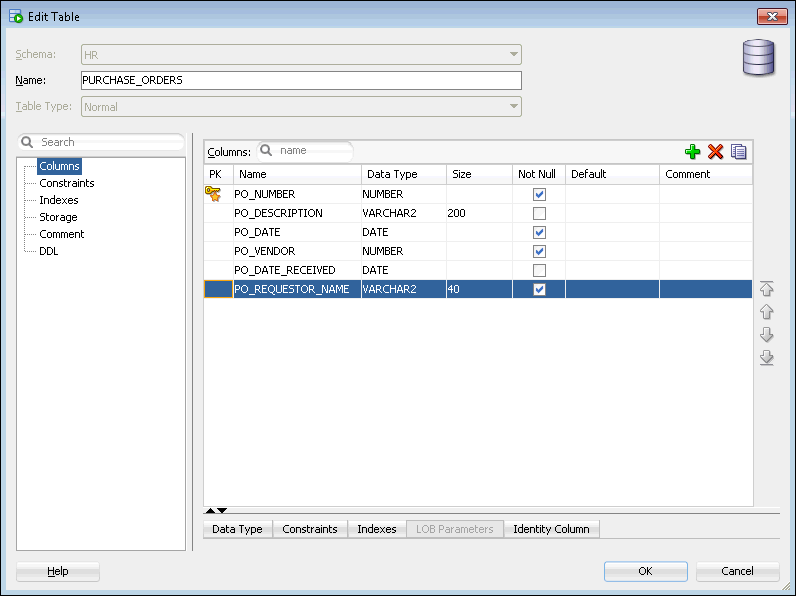Example: Adding Table Columns
In this example, you use SQL Developer to add columns to the purchase_orders table that you created previously in "Example: Creating a Table". The two new columns are named po_date_received and po_requestor_name.
To add columns to the PURCHASE_ORDERS table:
See Also:
" About Tables"