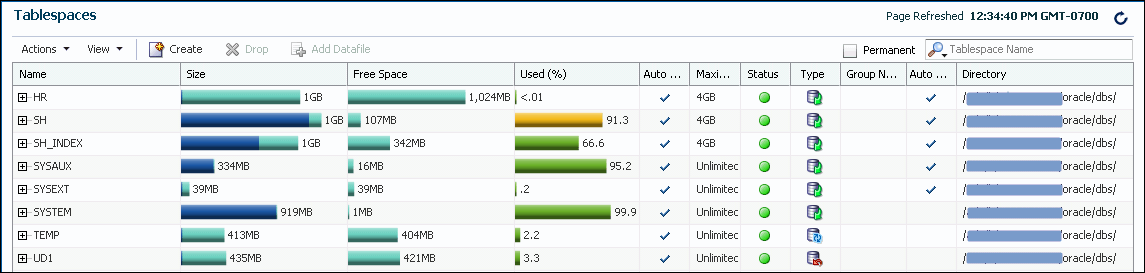Creating a Tablespace
You can create additional tablespaces to store user data, so that not all data is stored in the USERS tablespace. The following are some reasons to create additional tablespaces:
-
For certain users, groups of users, or applications, it may be convenient to keep all application data in a separate tablespace or set of tablespaces for backup and recovery or maintenance reasons. For example, suppose you must recover all application data from backup due to a hardware or software failure, and you want to perform an offline recovery. If the application data is kept in a separate tablespace, then you can take just that tablespace offline and recover it, without affecting the operation of other database applications.
-
Some applications, such as those with large partitioned tables, may benefit from distributing data across multiple tablespaces. This approach allows the optimal use of the available storage because frequently accessed data can be placed on high performance disks, and infrequently retrieved data can be placed on less expensive storage.
To create a tablespace:
See Also: