2.3 Managing Workspace and Change Requests
An Instance administrator is responsible for reviewing and managing workspace requests and change request.
A Workspace Request enables users to request workspaces directly in a self-service fashion. For example, users could click a link on the login page to access a request form. Once the Instance administrator approves the workspace request, each user is automatically emailed the appropriate login information. To learn more about configuring an instance to use workspace requests, see "Specifying a Provisioning Mode".
A Change Request enables users to modify an existing workspace (for example, add a new schema or increase the disk space limit).
See Also:
"Specifying a Provisioning Mode", "Enabling Service Requests", and "Making a Service Request"2.3.1 Viewing Requests on the Instance Administration Home Page
Instance administrators can view pending and new service requests on the Oracle Application Express Instance Administration (Instance Administration) home page.
The Pending Requests region lists the total number of new service requests and service change requests. To view a more detailed report, click the number listed.
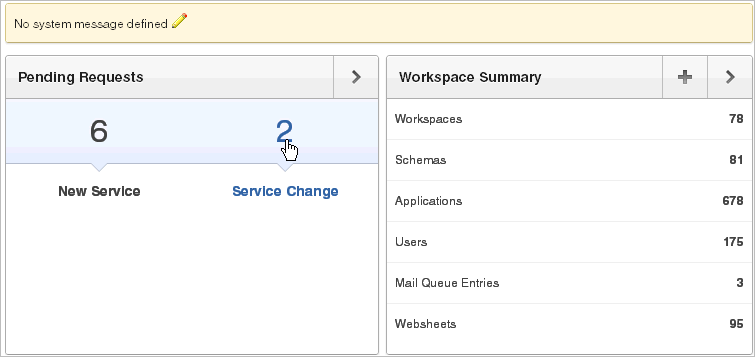
Description of the illustration adm_pend_requests.gif
The Workspace Requests report displays at the bottom on the page. This report lists service requests by date. To view a specific request, click the description.
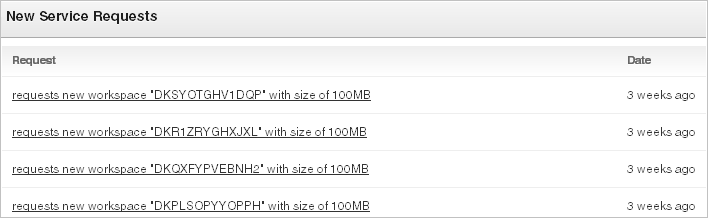
Description of the illustration adm_home_requests.gif
Tip:
To view the new Service Requests report page, see "Monitoring Activity Across a Development Instance"2.3.2 Viewing Pending Requests
To view workspace requests from the Manage Service Requests page:
-
Log in to Oracle Application Express Administration Services. See "Logging In To Oracle Application Express Administration Services".
-
Click Manage Requests.
From Manage Service Requests page, you can choose three tabs:
-
Open Requests
-
All Workspace Requests
-
All Change Requests
Tip:
All Change Requests pages display as interactive reports. You can customize the appearance of each page using the Search bar at the top of each page. See "Customizing Interactive Reports" in Oracle Application Express Application Builder User's Guide. -
-
Open Requests displays new service requests and change requests. To approve or decline a new request, click the Edit icon.
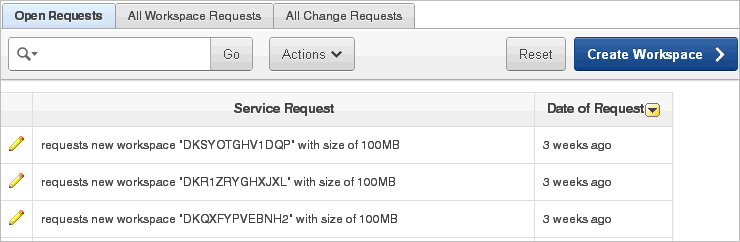
Description of the illustration recent_requests.gif
-
Click the All Workspace Requests tab.
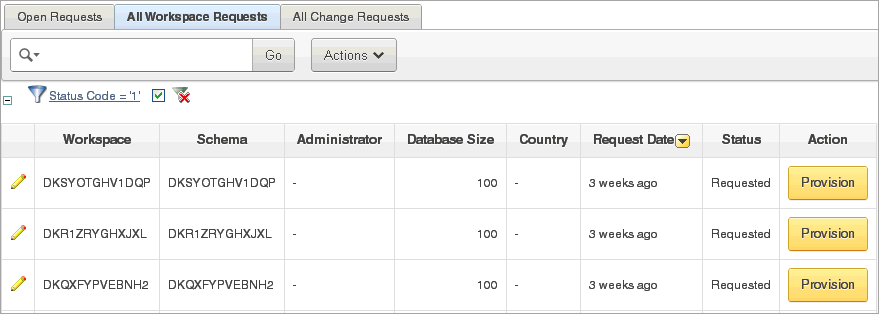
Description of the illustration wkspc_requests.gif
To edit the request, click the Edit icon. To approve or decline the request, click Provision in the Action column. To learn more, see "Managing Workspace Requests".
-
Click All Change Requests.
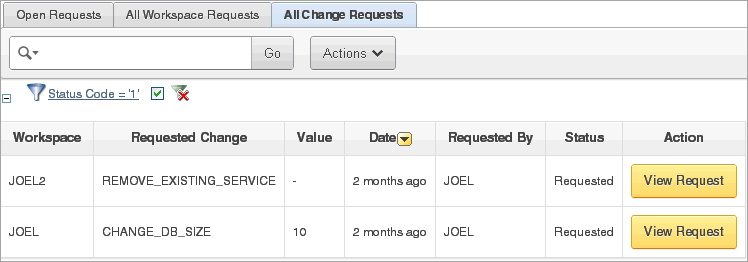
Description of the illustration all_requests.gif
To view a request, click View Request. To learn more, see "Managing Change Requests".
2.3.3 Managing Workspace Requests
A Workspace Request enables a user to request a workspace by clicking a link on the login page to access a request form. Once submitted, the Instance administrator can review the request and either approve or decline it. To learn more about configuring an instance to use workspace requests, see "Specifying a Provisioning Mode".
2.3.3.1 Approving or Declining a Pending Workspace Request
To approve or decline a pending workspace request:
-
Log in to Oracle Application Express Administration Services. See "Logging In To Oracle Application Express Administration Services".
-
Click Manage Requests.
-
Click the All Workspace Requests tab.
The Workspace Requests page displays as an interactive report. To customize the report, use the Search bar at the top of the page. See "Customizing Interactive Reports" in Oracle Application Express Application Builder User's Guide.
-
Locate a request to review.
-
To edit or review the request, click the Edit icon. On the Provision Request page you can:
-
Edit the request and click Apply Changes.
-
Delete the request by clicking Delete.
-
-
Return to the All Workspace Requests page.
-
To approve a request:
-
Click Provision in the Actions column.
-
On the Provisioning Administration page, click Approve.
-
Review the email message.
-
If needed, update the message and click Approve and Send Email.
If you selected the Provisioning Status, Email Verification, an email containing a verification link is sent to the user. To create the workspace, the user must click the verification link to create the workspace. See "Specifying a Provisioning Mode".
-
-
To decline a request:
-
Click Provision in the Actions column.
-
On the Provisioning Administration page, click Decline.
-
Review the email message.
-
To add information, such as the reason for declining a request, update the message and then click Decline and Send Email.
The email is sent to the user notifying them the request was declined.
-
2.3.3.1.1 More About the Approval Process
If you are using Email Verification, when an Instance administrator approves a workspace request, the following events occur:
-
An email containing a verification link is sent to the user.
-
When user clicks the verification link, the workspace is created.
-
Another email is sent to the user containing login credentials (that is, the workspace name, Username, and password).
-
The status of the workspace request changes from
AcceptedtoApproved.
If the user fails to click the verification link, you can quickly delete the request by clicking the DELETE link in the Action column.
2.3.3.1.2 When an Error Occurs
If an error occurs during the workspace creation process, the status of the request reverts to Requested and an email is sent to the user containing the following message:
Please contact administrator.
Once the issue is resolved, the administrator can again repeat the previous procedure and approve the request.
2.3.3.2 Changing the Status of an Existing Workspace Request
To change the status of an existing workspace request:
-
Log in to Oracle Application Express Administration Services. See "Logging In To Oracle Application Express Administration Services".
-
Click Manage Requests.
-
Click the All Workspace Requests tab.
The Workspace Requests page displays as an interactive report. To customize the report, use the Search bar at the top of the page. See "Customizing Interactive Reports" in Oracle Application Express Application Builder User's Guide.
-
To review all workspace requests, deselect Filter Status_Code = '1' .
-
Locate a request to review.
-
Click the Adjust link in the Actions column.
The Adjust Request page appears.
-
From the Project Status list, select a new status.
-
Click Apply Changes.
Note:
Be careful when setting the Project Status to Requested. Although Requested enables you to provision a workspace, it could result in data corruption due to the manner in which accounts are provisioned. The provisioning system assumes Requested workspace requests do not have the corresponding schemas and dictionary entries for a Workspace administrator or developers. If you must change the Project Status for an Approved workspace to Requested, terminate the service first and then change the status to Requested.2.3.3.3 Deleting a Workspace Request
To delete a workspace request:
-
Log in to Oracle Application Express Administration Services. See "Logging In To Oracle Application Express Administration Services".
-
Click Manage Requests.
-
Click All Workspace Requests.
The Workspace Requests page appears.
-
Uncheck the Filter Status_Code = '1' to review all workspace requests.
-
Click the Edit icon for the request you want to delete.
-
On the Provision Request page, click the appropriate button:
-
If the Project Status is
Approved, click Terminate or Delete. -
If the Project Status is
Declined,Requested,Terminated, orAccepted, click Delete.
-
-
Click Delete Request.
2.3.4 Managing Change Requests
A Change Request enables users to modify an existing workspace (for example, by adding a new schema or increasing the disk space limit). Once submitted, the Instance administrator reviews and either approves or declines the change request.
2.3.4.1 Viewing Requests from the All Change Requests Page
To view change requests from the Workspace Requests page:
-
Log in to Oracle Application Express Administration Services. See "Logging In To Oracle Application Express Administration Services".
-
Click Manage Requests.
-
Under Manage Requests, click the All Change Requests tab.
This page displays as an interactive report. To customize the report, use the Search bar at the top of the page. See "Customizing Interactive Reports" in Oracle Application Express Application Builder User's Guide.
-
See the next topic, "Approving or Declining a Pending Workspace Request".
2.3.4.2 Approving or Declining a Pending Change Request
To approve or decline a pending change request:
-
Log in to Oracle Application Express Administration Services. See "Logging In To Oracle Application Express Administration Services".
-
Click Manage Requests.
-
Under Manage Requests, click the All Change Requests tab.
This page displays as an interactive report. To customize the report, use the Search bar at the top of the page. See "Customizing Interactive Reports" in Oracle Application Express Application Builder User's Guide.
-
Locate the request and click View Request under the Action column.
The View Change Request page appears. Note that the buttons that display depend upon the nature of the change request.
-
Select one of the following:
-
To approve a request for a schema, click Create Schema.
-
To approve a request for additional disk space, click Add Space.
-
To approve a request to terminate the service, click Terminate Service.
-
To deny a request, click Deny Request.
-
To delete a request and deny it, select Delete this request if denying? and then click Deny Request.
-