9.3 Customizing Interactive Reports
Interactive reports enable end users to customize reports. Users can alter the layout of report data by choosing the columns they are interested in, applying filters, highlighting, and sorting. They can also define breaks, aggregations, charts, group bys, and add their own computations.
Users can also set up a subscription so that an HTML version of the report is emailed to them a designated interval. Users can create multiple variations of a report and save them as named reports, for either public or private viewing.
An interactive report can be customized in three ways: the Search bar, Actions menu and Column Heading menu.
Tip:
To learn more about controlling what options display in an interactive report, see "Editing Interactive Reports as a Developer"9.3.1 Using the Search Bar
Description of the illustration ir_search_bar.gif
A search bar displays at the top of every interactive report and may include the following features:
-
Select columns to Search icon - Resembles a magnifying glass. Click this icon to narrow your search to specific columns. To search all columns, select All Columns. See "Using the Select Columns to Search Icon".
-
Text area - Enter case insensitive search criteria (wildcard characters are implied) and then click Go.
-
Go button - Executes a search.
-
Reports - Displays alternate default and saved private, or public reports. See "Saving an Interactive Report".
-
View icons - Switches between an icon, report and detail view of the default report (if enabled). May also include Chart and Group By View (if defined).
-
Actions menu - Use the Actions menu to customize an interactive report. See "About the Actions Menu".
9.3.2 Using the Select Columns to Search Icon
The Select columns to search icon displays to the left of the search bar. Clicking this icon displays a listing of all columns in the current report.
To search specific columns:
-
Click the Select columns to search icon and select a column.
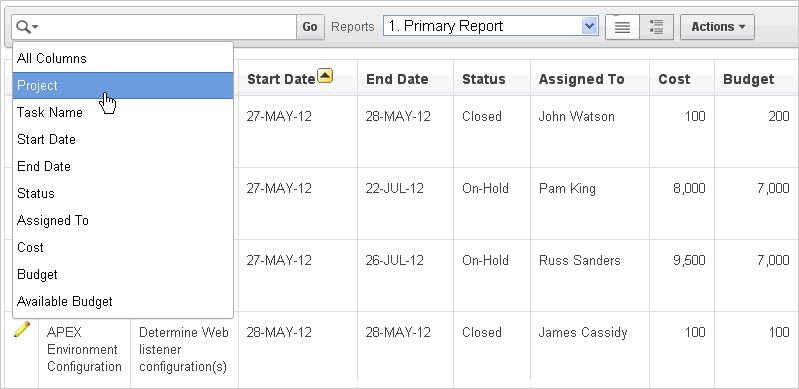
Description of the illustration ir_select_col_rpt.gif
-
Enter keywords in the text area and click Go.
-
To disable the filter, select the Enable/Disable check box.
-
To delete the filter, click the Remove Filter icon.
See Also:
"Selecting Columns to Display"9.3.3 Using the Column Heading Menu
Clicking a column heading in an interactive report exposes the Column Heading menu. Positioning the cursor over each icon displays a tooltip that describes its function.
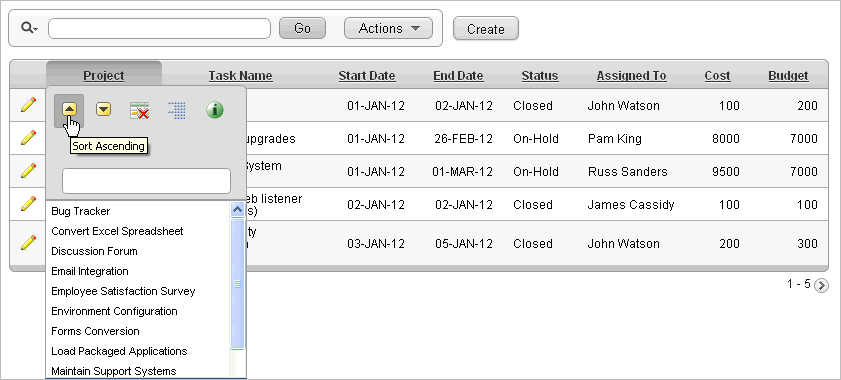
Description of the illustration ir_col_head_menu.gif
Column Heading menu options include:
-
Sort Ascending icon - Sorts the report by the column in ascending order.
-
Sort Descending icon - Sorts the report by the column in descending order.
-
Hide Column - Hides the column. Not all columns can be hidden. If a column cannot be hidden, no Hide Column icon displays.
-
Control Break - Creates a break group on the column. This pulls the column out of the report as a master record. See "Creating a Control Break".
-
Column Information - Displays help text about the column, if available.
-
Text Area - Used to enter a case insensitive search criteria. Entering a value reduces the list of values at the bottom of the menu. You can then select a value from the bottom. The selected value is created as a filter using either the
equalsign (=) orcontainsdepending on the List of Values Column Filter Type. -
List of Unique Values - Contains the first 500 unique values that meet your filter criteria. If the column is a date, a list of date ranges is displayed instead.
9.3.4 About the Actions Menu
You can customize an interactive report by selecting options on the Actions menu.
Tip:
Not all options described in this section are available on every Actions menu. Developers can customize what options appear. To learn more, see "Customizing the Interactive Report Search Bar".The Actions menu appears to the right of the Go button on the Search bar. Use this menu to customize an interactive report.
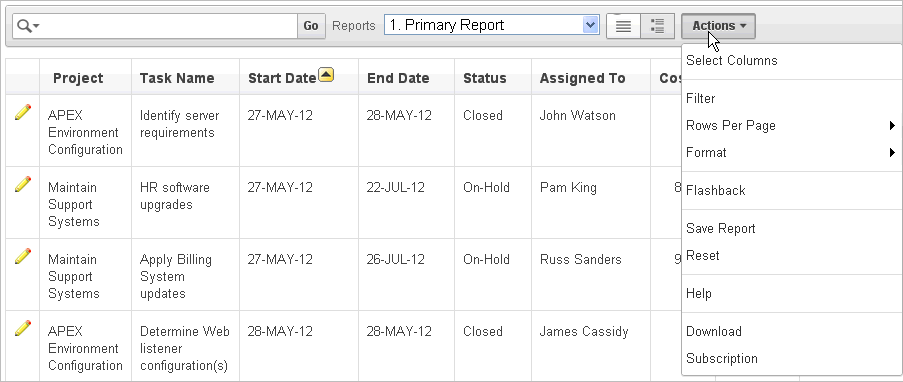
Description of the illustration ir_action_menu.gif
The Actions menu contains the following options:
-
Select Columns specifies which columns to display and in what order. See "Selecting Columns to Display".
-
Filter focuses the report by adding or modifying the
WHEREclause on the query. See "Adding a Filter". -
Rows Per Page determines how many rows display in the current report. See "Specifying Rows Per Page".
-
Format contains the following submenu:
-
Sort - Changes the columns to sort on and determines whether to sort in ascending or descending order. See "Selecting Column Sort Order".
-
Control Break - Creates a break group on one or several columns. This pulls the columns out of the interactive report and displays them as a master record. See "Creating a Control Break".
-
Highlight - Defines a filter that highlights the rows that meet the filter criteria. See "Adding Highlighting".
-
Compute - Enables users to add computed columns to a report. See "Computing Columns".
-
Aggregate - Enables users to perform mathematical computations against a column. See "Aggregating a Column".
-
Chart - Displays the report data as a chart. See "Creating a Chart from the Actions Menu".
-
Group By - Enables users to group the result set by one or more columns and perform mathematical computations against columns. See "Grouping Columns".
-
-
Flashback - Enables you to view the data as it existed at a previous point in time. See "Executing a Flashback Query".
-
Save Report - Saves the interactive report. Depending upon their user credentials, users can save different types of reports. See "Saving an Interactive Report".
-
Reset - Resets the report back to the default report settings. See "Resetting a Report".
-
Help - Provides descriptions of how to customize interactive reports.
-
Download - Enables users to download a report. Available download formats depend upon your installation and report definition. See "Downloading a Report".
-
Subscription - Enables users to send themselves an interactive report by email. See "Subscribing to Emailed Reports"
9.3.5 Selecting Columns to Display
To customize a report to include specific columns, select Select Columns on the Actions menu.
To use the Select Columns option:
-
Click the Actions menu and select Select Columns.
The Select Columns region appears.
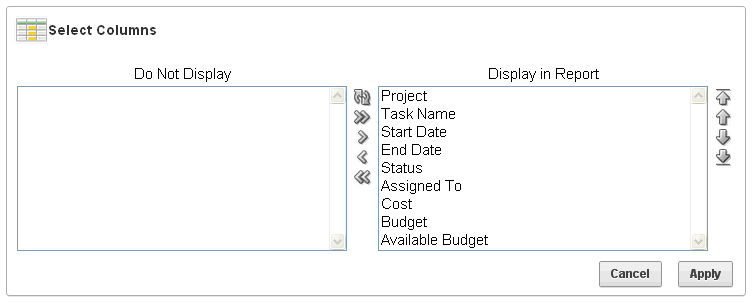
Description of the illustration ir_select_column.gif
-
Select the columns you want to move. Click the center arrows to move a column from the Display in Report box to the Do Not Display box. To select multiple columns at once, press and hold the CTRL key.
-
To change the order of the columns, click the Top, Up, Down, and Bottom arrows on the right.
-
Click Apply.
A revised report appears.
See Also:
"Resetting a Report"9.3.6 Adding a Filter
You can create a filter on an interactive report by adding or modifying the WHERE clause on the query. You can create two types of filters:
-
Column - Creates a custom column filter. Select a column, select a standard Oracle operator (
=,!=,not in,between), and enter an expression to compare against. Expressions are case sensitive. Use the percent sign (%)as a wildcard. Note that the selected column does not need to be one that currently displays. For example:STATE_NAME like A%
-
Row - Creates a custom row filter. This filter creates a complex
WHEREclauses using column aliases and any Oracle functions or operators. For example:G = 'VA' or G = 'CT'
Where
Gis the alias forCUSTOMER_STATE.
9.3.6.1 Adding a Column Filter
To add a column filter:
-
Click the Actions menu and select Filter.
The Filter region appears.
-
For Filter Type, select Column.
-
In the Filter region, specify a column, an operator, and an expression.
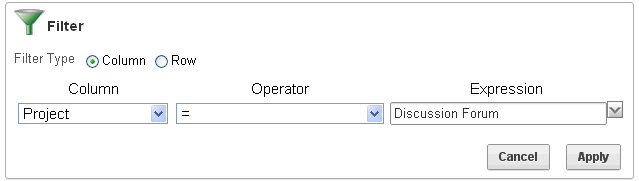
Description of the illustration ir_filter_sel_col.gif
This example narrows the display to Discussion Forum projects.
-
Click Apply.
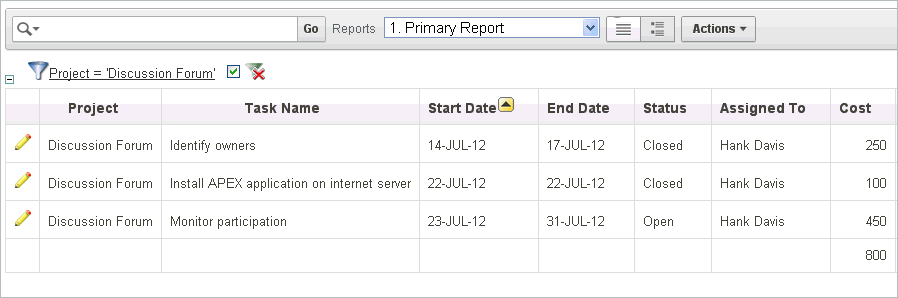
Description of the illustration ir_filter.gif
Notice the filter
Project = 'Discussion Forum'has been added to the Report Settings area above the report. -
To revise the filter:
-
Click the filter name (in this example,
Project = 'Discussion Forum'). -
Edit your selections and click Apply.
-
-
To disable the filter, select the Enable/Disable Filter check box.
-
To delete the filter, click Remove Filter.
9.3.6.2 Adding a Row Filter
To add a row filter:
-
Click the Actions menu and select Filter.
The Filter region appears.
-
For Filter Type, select Row.
-
In the Filter region:
-
Name - Enter a name that describes this filter.
-
Filter Expression - Enter an expression. Select a column and function or operator at the bottom of the region.
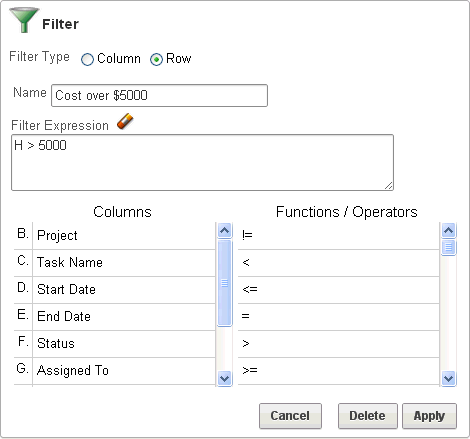
Description of the illustration ir_filter_sel_row.gif
-
-
Click Apply.
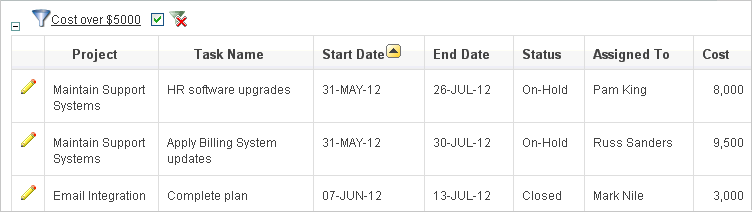
Description of the illustration ir_filter_sel_row_rpt.gif
The Row Filter narrows the display to projects with a cost of $5000 or more.
-
To revise the filter:
-
Click the Row Filter, Cost over $1000.
-
Edit your selections and click Apply.
-
-
To disable the filter, select the Enable/Disable Filter check box.
-
To delete the filter, click Remove Filter.
9.3.7 Specifying Rows Per Page
You can specify the number of rows that display on a page by selecting Rows Per Page on the Actions menu.
To specify the number of rows that display:
-
Click the Actions menu and select Rows Per Page.
-
From the submenu, select a number.
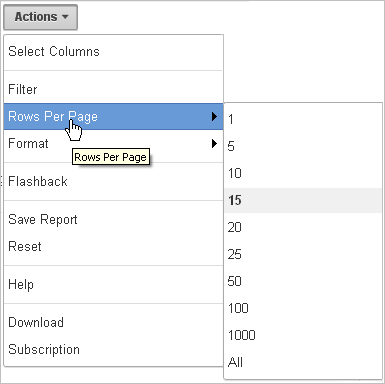
Description of the illustration ir_row_per_page.gif
9.3.8 Selecting Column Sort Order
You can specify which column sort order (ascending or descending) by selecting Sort on the Format submenu. You can also specify how to handle NULL values. Using the default setting always displays NULL values last or always displays them first.
To sort by column:
-
Click the Actions menu and select Format and then Sort.
The Sort region appears.
-
Select a column, the sort direction (Ascending or Descending), and Null Sorting behavior (Default, Nulls Always Last, or Nulls Always First).
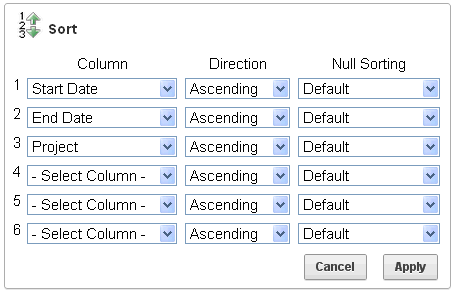
Description of the illustration ir_sort.gif
-
Click Apply.
9.3.9 Creating a Control Break
You can create a break group of one or several columns by selecting Control Break from the Actions, Format submenu. Creating a break group pulls the columns out of the interactive report and displays them as a master record.
To create a break group:
-
Click the Actions menu and select Format and then Control Break.
The Control Break region appears.
-
Select a column and then a status (Enable or Disable)
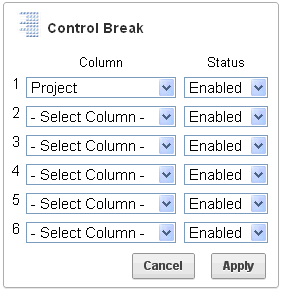
Description of the illustration ir_cntrl_brk.gif
-
Click Apply.
A revised report displays.
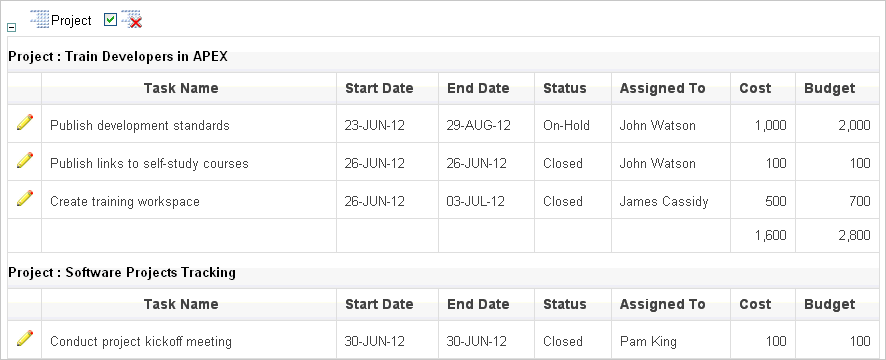
Description of the illustration ir_ctrl_break_rpt.gif
Note the defined break group, Project, displays in the Report Settings area above the report.
-
To disable the Control Break filter, deselect the Enable/Disable Filter check box. To enable the filer, select the Enable/Disable Filter check box again.
-
To delete the filter, click Remove Breaks.
9.3.10 Adding Highlighting
You can customize the display to highlight specific rows in a report by selecting Highlight on the Actions, Format submenu.
To add highlighting:
-
Click the Actions menu and select Format and then Highlight.
The Highlight region appears.
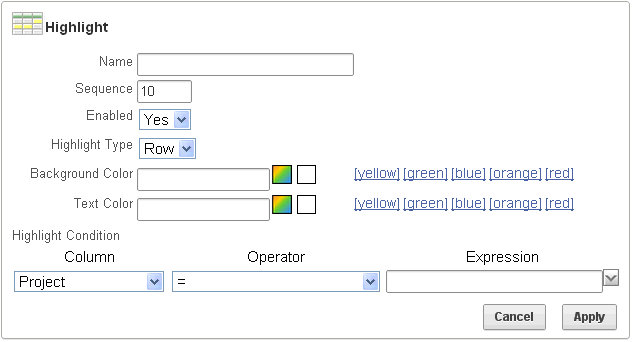
Description of the illustration ir_highlight.gif
-
Edit the following information:
-
Name - Enter a name that describes this filter.
-
Sequence - Enter a numeric value to identify the sequence in which highlighting rules are evaluated.
-
Enabled - Select Yes.
-
Highlight Type - Select Cell or Row.
-
Background Color - Select a new color for the background of the highlighted area.
-
Text Color - Select a new color for the text in the highlighted area.
-
Highlight Condition - Select a column, an operator, and expression.
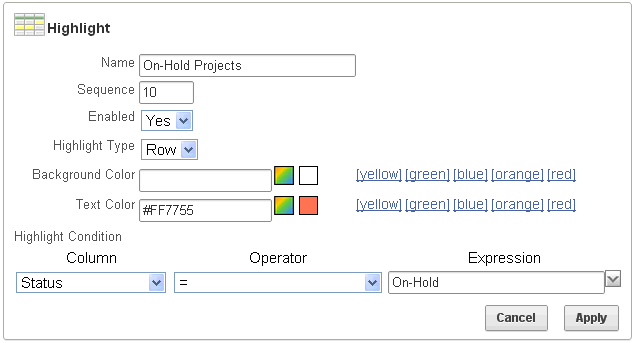
Description of the illustration ir_highlight2.gif
-
-
Click Apply.
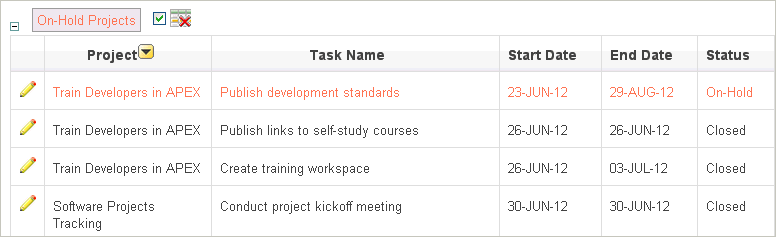
Description of the illustration ir_highlight_rpt.gif
Note the highlight
On-Hold Projectsappears in the Report Settings area above the report. -
To revise the highlight, click the highlight name and make the following edits:
-
Background Color - Select yellow.
-
Text Color - Select green.
-
Click Apply.
-
-
To disable the highlight, select the Enable/Disable check box.
-
To delete the highlight, click Remove Highlight.
9.3.11 Computing Columns
You can add computations to columns by selecting Compute from the Actions, Format submenu. These computations can be mathematical computations (for example, NBR_HOURS/24) or standard Oracle functions applied to existing columns.
To create a computation:
-
Click the Actions menu and select Format and then Compute.
The Compute region appears.
-
In the Compute region:
-
Computation - Select New Computation.
-
Column Heading - Enter the name of the new column to be created.
-
Format Mask - Select an Oracle format mask to be applied to the new column. (for example,
$5,234.10).Next, create the computation.
-
Create the computation:
-
Columns - Select a column or alias.
-
Keypad - Select a shortcut for commonly used keys.
-
Functions - Select the appropriate function.
In the following example, a new column compares the actual cost to the budgeted amount, using the formula
H - I, whereHis the cost andIis the budgeted amount.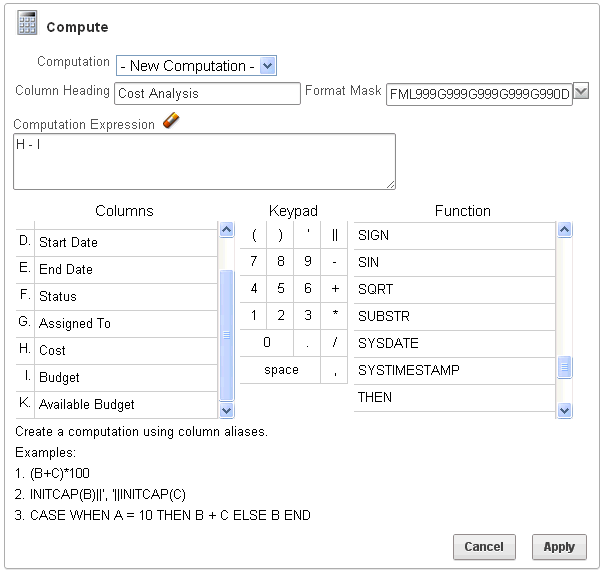
Description of the illustration ir_compute.gif
-
-
-
Click Apply.
The revised report appears.
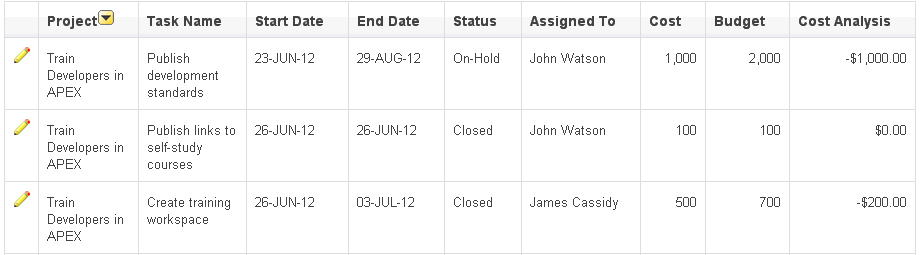
Description of the illustration ir_compute_eg.gif
9.3.12 Aggregating a Column
You can define an aggregation against a column by selecting Aggregate from the Actions, Format menu. Aggregates are displayed after each control break and at the end of the report within the column for which they are defined.
To aggregate columns:
-
Click the Actions menu and select Format and then Aggregate.
The Aggregate region appears.
-
In the Aggregate region:
-
Aggregation - Select New Aggregation.
-
Function - Select one of the following: Sum; Average, Count, Count Distinct, Minimum, Maximum, or Median.
-
Column - Select a column.
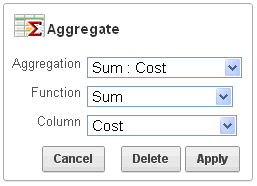
Description of the illustration ir_aggreg.gif
This example creates a sum of the Cost column.
-
-
Click Apply.
The computation appears at the bottom of the report.
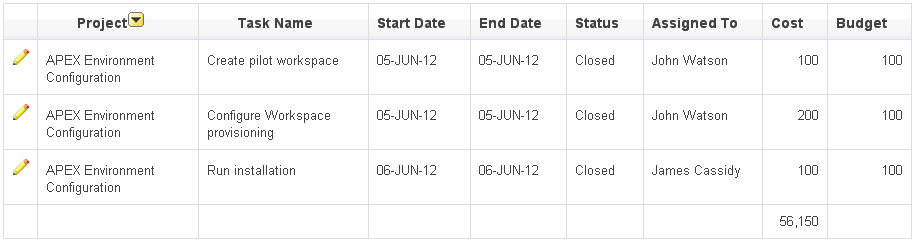
Description of the illustration ir_aggreg_rpt.gif
In this example, the aggregate shows the sum of all amounts in the Cost column.
9.3.13 Creating a Chart from the Actions Menu
To create a chart, select Chart on the Actions, Format menu. You can create one chart for each interactive report. Once defined, you can switch between the chart and report views using links on the Search bar.
To create a chart:
-
Click the Actions menu and select Format and then Chart.
The Chart region appears.
-
In the Chart region, specify the appropriate options.
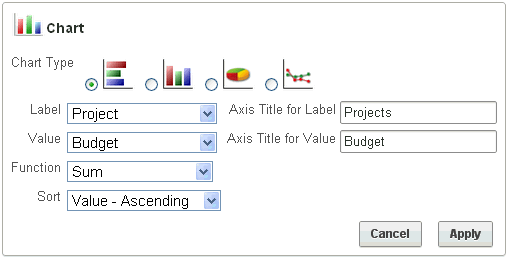
Description of the illustration ir_chart.gif
The following attributes are for bar charts:
-
Chart Type - Select the type of chart you want to create (horizontal bar, vertical bar, pie, or line.).
-
Label - Select the column to be used as the label.
-
Axis for Title for Label - Enter the title to display on the axis associated with the column selected for Label (not available for pie chart).
-
Value - Select the column to be used as the Value. If your function is a
COUNT, a Value does not need to be selected. -
Axis Title for Value - Enter the title to display on the axis associated with the column selected for Value (not available for pie chart).
-
Function - (Optional) Select a function to be performed on the column selected for Value.
-
Sort - Select a sorting method.
-
-
Click Apply.
The chart appears.
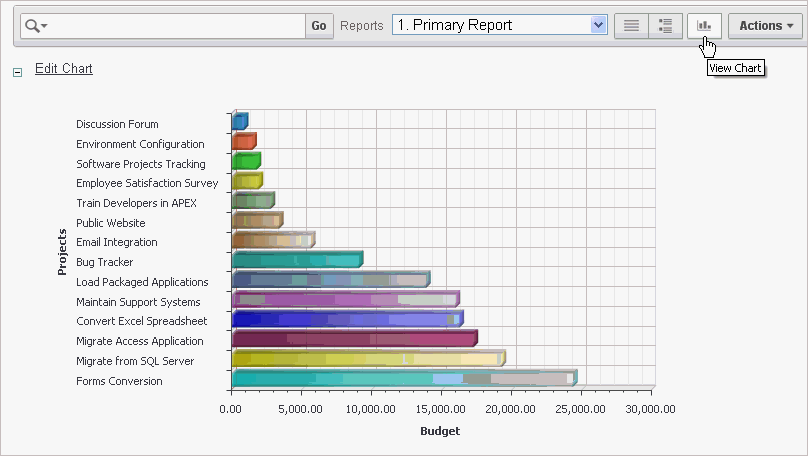
Description of the illustration ir_chart_rpt.gif
Note the Search bar now contains two icons: View Report and View Chart.
-
Click these icons to toggle between chart and report views.
9.3.14 Grouping Columns
Group By enables users to group the result set by one or more columns and perform mathematical computations against the columns. Once users define the group by, they can switch between the group by and report views using the View Icon on the Search bar.
9.3.14.1 Creating a Group By
To create a Group By:
-
Click the Actions menu and select Format and then Group By.
The Group By region appears.
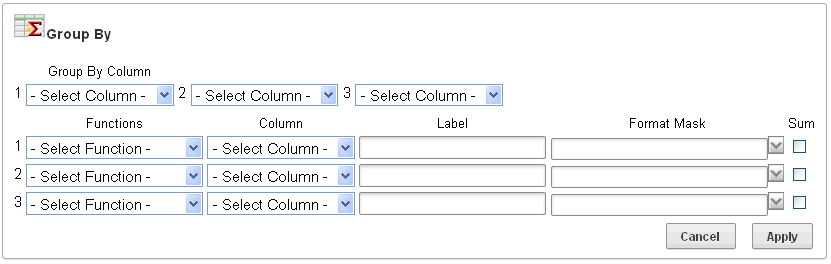
Description of the illustration ir_group_by.gif
-
From Group by Column, select up to three columns to display.
-
To include a computation, select the function, column, label, and format mask.
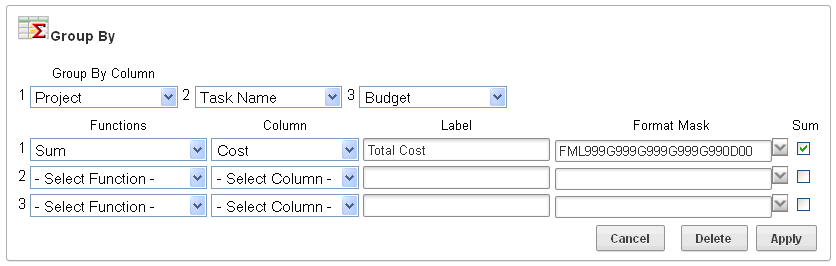
Description of the illustration ir_group_by2.gif
-
Click Apply.
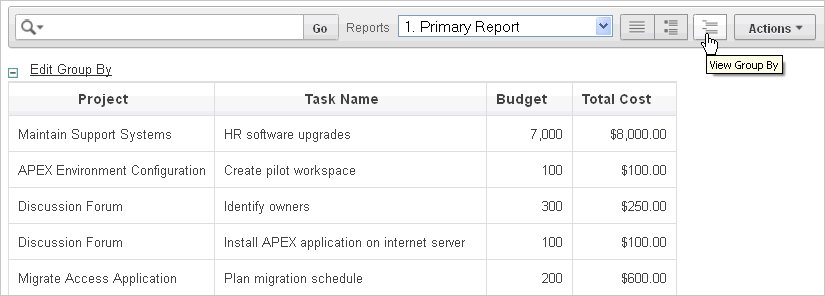
Description of the illustration ir_group_by_rpt.gif
A Group By icon appears below the Search bar. The resulting report displays the Project, Task Name, and Budget columns. Additionally, a new column, Total Cost, displays on the right side.
9.3.14.2 Editing a Group By
To edit a group by:
-
Click Edit Group By.
The Group By region appears.
-
Edit the attributes.
-
Click Apply.
9.3.14.3 Deleting a Group By
To delete a group by:
-
Click Edit Group By.
The Group By region appears.
-
Click Delete.
9.3.14.4 Selecting a Group By Sort Order
You can specify group by column sort order (ascending or descending) by either clicking on the group by column heading or selecting Group By Sort on the Format submenu. You can also specify how to handle NULL values. Using the default setting always displays NULL values last or always displays them first.
To sort a group by column:
-
Access a Group By view. See "Creating a Group By".
-
Click the Actions menu and select Format and then Group By Sort.
Tip:
The Group By Sort menu is only visible when you are viewing Group By view.The Group By Sort region appears.
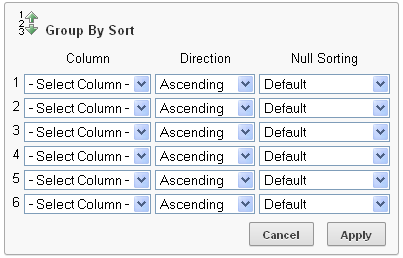
Description of the illustration ir_group_by_sort.gif
-
Select a column, the sort direction (Ascending or Descending), and Null Sorting behavior (Default, Nulls Always Last, or Nulls Always First).
-
Click Apply.
9.3.15 Executing a Flashback Query
You can execute a flashback query by selecting Flashback from the Actions menu. A flashback query enables you to view the data as it existed at a previous point in time. The default amount of time that you can flashback is 3 hours (or 180 minutes) but the actual amount differs for each database.
To execute a flashback query:
-
Click the Actions menu and select Flashback.
-
In the Flashback region, enter the number of minutes.
-
Click Apply.
9.3.16 Saving an Interactive Report
All users can save a private or public interactive report. However, only the user who creates a private report can view, save, rename, or delete it. Developers have additional save capabilities in that they can save the report that initially displays, called the Primary Default, or create an Alternative Default report.
See Also:
"Managing Saved Reports as a Developer"9.3.16.1 Save Options by User Type
An end user can save an interactive report in two ways:
-
Public Report (End user and developer). This report is viewable by all users. However, only the user who creates a public report can save, rename, or delete it. Although all users can view a public report, they can only save it under a new report name.
-
Private Report (End user and developer). Only the user who creates the private report can view, save, rename, or delete it.
A developer can additionally save an interactive report in the following ways:
-
Primary Default (Developer only). The Primary Default is the report that initially displays. Primary Default reports cannot be renamed or deleted.
-
Alternative Report (Developer only). Enables developers to create multiple report layouts. Only developers can save, rename, or delete an Alternative Report.
The following shows the Reports list on the Search bar of an interactive report.
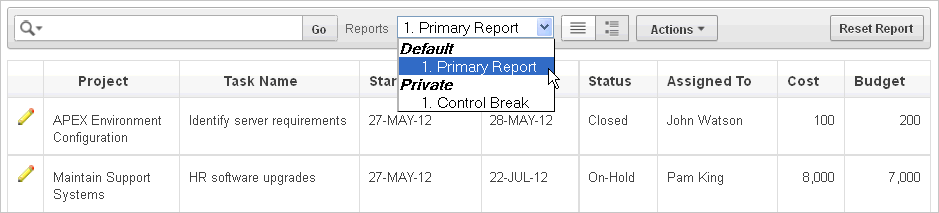
Description of the illustration ir_reports_list.gif
This example shows two reports:
-
Default - Primary Report. This is the initial report created by the application developer. Default, Primary reports cannot be renamed or deleted.
-
Private - 1. Control. This is a Private report. Only the user who creates a private report can view, save, rename, or delete it.
See Also:
"Managing Saved Reports as a Developer"9.3.16.2 Configuration Dependencies
The Save Report option on the Actions only displays if the application developer:
-
Defines an authentication scheme for the current application. See "Establishing User Identity Through Authentication".
-
Selects Save Report or Save Public Report under Search Bar on the Report. See "Customizing the Interactive Report Search Bar".
Also note that the Reports select list on the Search Bar only displays if the application developer selects Reports Select List under Search Bar on the Report Attributes page. See "Customizing the Interactive Report Search Bar".
Note that many of these options are selected by default.
9.3.16.3 Saving a Public or Private Interactive Report
End users can save an interactive report and classify it as being either public or private. Public reports can be viewed by all users. Private reports can only be viewed by the user who saves the report.
Tip:
To save a public report, the developer must select Save Public Report must be selected under Include in Actions Menu on the Report Attributes page. Developers can also apply authorization scheme to enable or disable Save Public Report. See "Customizing the Interactive Report Search Bar".To save a public or private interactive report:
-
Go to the page containing the interactive report you want to save.
-
Customize the report (for example, hide columns, add filters, and so on). See "About the Actions Menu".
-
Click the Actions menu and select Save Report.
The Save Report region appears.
-
For end users, the following Save Report Region appears.

Description of the illustration ir_save_rpt.gif
In Save Report:
-
Name - Enter a name for the report.
-
Public- Select this check box to make the report viewable to all users. Deselect this check box to make the report private.
-
Description - Enter an optional description.
-
Click Apply.
-
-
For developers, the following Save Report Region appears.
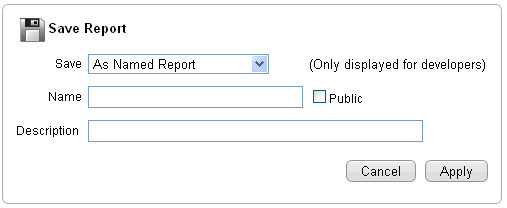
Description of the illustration ir_save_rpt_dev.gif
In Save Report:
-
Save - Select As Named Report.
-
Name - Enter a name for the report.
-
Public- Select this check box to make the report viewable to all users. Deselect this check box to make the report private.
-
Description - Enter an optional description.
-
Click Apply.
-
9.3.16.4 Saving a Default Interactive Report
Developers can save two types of default interactive report: primary and alternative. Both reports display on the Report list on the search bar. However, primary default reports cannot be renamed or deleted.
To save a default interactive report:
-
Run the report as a developer.
-
Customize the report (for example, hide columns, add filters, and so on). See "About the Actions Menu".
-
Click the Actions menu and select Save Report.
The Save Report region appears.
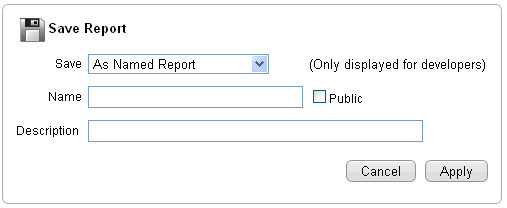
Description of the illustration ir_save_rpt_dev.gif
-
For Save, select As Default Report Settings.
Another region appears.
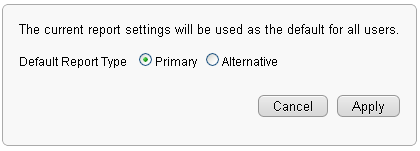
Description of the illustration ir_save_rpt_dev2.gif
-
For Default Report Type, select either:
-
Primary - This report displays as the primary report when the page runs.
-
Alternative - This report displays as an alternative option on the Reports list on the Search bar. If you select Alternative, enter a name.
-
-
Click Apply.
9.3.16.5 Renaming a Public or Private Interactive Report
To rename a public or private interactive report:
-
Run the report as a developer.
-
Select public or private interactive report to rename.
-
Click the Rename Report link.

Description of the illustration ir_rename.gif
-
Edit the attributes (for example, enter a new name).
-
Click Apply.
9.3.16.6 Deleting a Public or Private Interactive Report
To delete a public or private interactive report:
-
Run the report as a developer.
-
Click the Delete Report icon next to the report name link.

Description of the illustration ir_delete.gif
-
Click Apply.
9.3.16.7 About Exporting Interactive Reports
When you export an application, the Primary Default, Alternative Default, public reports are included by default. You can also choose to include personal reports during the export process by selecting Yes for Private Interactive Reports. See "Exporting an Application".
9.3.17 Resetting a Report
You can reset a report back to the default settings by selecting Reset from the Actions menu. Resetting a report removes any customizations you have made.
To reset a report:
-
Click the Actions menu and select Reset.
-
Click Apply.
9.3.18 Downloading a Report
You can download an interactive report by selecting Download from the Actions menu. Available download formats depend upon your installation and report definition. Supported formats include comma-delimited file (CSV) format, HTML, Email, Microsoft Excel (XLS) format, Adobe Portable Document Format (PDF), and Microsoft Word Rich Text Format (RTF).
Tip:
The ability to download an interactive report is configurable by your application developer. To learn more about configuring download options, see "Configuring Download Options on the Actions Menu".To download a report:
-
Click the Actions menu and select Download.
-
Select a report download format and follow the provided instructions.
9.3.19 Subscribing to Emailed Reports
End users can receive updated versions of a report by subscribing to it. To subscribe to a report, click Subscription on the Actions menu. Emails sent from an interactive report contain a system generated email signature that cannot be overwritten that identifies who originated the email.
To utilize a subscription:
-
An Oracle Application Express administrator must configure email at the Instance level. See "Configuring Mail" in Oracle Application Express Administration Guide.
-
The application developer must enable the Subscription check box on the Interactive Report Attributes page. See "Customizing the Interactive Report Search Bar"
To receive updated report results by email:
-
Click the Actions menu and select Subscription.
The Add Subscription region appears.
-
Under Add Subscription:
-
Email Address - Enter the email addresses to receive the report. To include multiple email addresses, separate each email address with a comma.
-
Subject - Enter text to display in the email subject line.
-
Frequency - Select the interval at which the report is sent.
-
Starting From - Select a start date and time.
-
Ending - Select an end date and time. Select a day, week, month, or year.
-
Click Apply.
-
Note:
Emails sent from a subscription include a system generated email signature indicating who created the subscription. This signature cannot be removed.Tip:
"Managing Interactive Report Subscriptions" in Oracle Application Express Administration Guide