7.5 Adding Developer Comments
You can add developer comments to an application, a page, or a group of pages using the Developer Comment, Bug, or To Do icon. This icon resembles a small balloon with a plus symbol and displays on the Developer Action bar. The Developer Comment, Bug, or To Do icon displays on any page in Application Builder that is related to a specific application or application page.
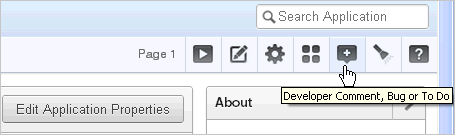
Description of the illustration comment_ico.gif
You can use developer comments to communicate application changes, report issues, or record developer suggestions.
See Also:
"Adding Database Application Comments"7.5.1 Adding Developer Comments to an Application or Page
The Developer Comment icon displays on any page in Application Builder that is related to a specific application or application page. You can add developer comments to an application, a page, or a group of pages.
To add a developer comment:
-
On the Workspace home page, click the Application Builder icon.
-
Select an application.
-
Click the Developer Comment, Bug, or To Do icon.
-
Click the Comment icon.
The Create Comment page displays in a separate window.
-
In Relevant Page(s), specify the pages to which the comment applies. To enter a comment that:
-
Applies to a specific page, enter the page number.
-
Applies to multiple pages, enter a comma-delimited list of pages. For example:
1, 2, 3
-
Does not apply to a page or group of pages, leave this field blank.
-
-
In Comment, enter up to 4000 characters of text.
-
Click Create or Create and Create Another.
7.5.2 Viewing and Editing Developer Comments
To edit a developer comment:
-
On the Workspace home page, click the Application Builder icon.
-
Select an application.
-
Click the Developer Comment, Bug, or To Do icon.
-
Click the Comment icon.
The Create Comment page displays in a separate window.
-
Click View Comments.
The View Comments page appears. See "About the Navigation Bar on the View Comments Page".
-
To edit a comment, click the Edit icon.
The Edit Comment page appears.
-
In Relevant Page(s), specify the pages to which the comment applies. To enter a comment that:
-
Applies to a specific page, enter the page number.
-
Applies to multiple pages, enter a comma-delimited list of pages. For example:
1, 2, 3
-
Does not apply to a page or group of pages, leave this field blank.
-
-
In Comment, enter up to 4000 characters of text.
-
-
Click Apply Changes.
Tip:
You can also view and edit Developer comments on the Shared Components page. Navigate to the Shared Components page and click Developer Comments on the Tasks list. See "Accessing the Shared Components Page".7.5.2.1 About the Navigation Bar on the View Comments Page
A navigation bar appears at the top of the View Comments page and contains the following controls:
-
Select Columns to Search. Select a column and click Go. To search all, leave the search field blank and click Go.
-
Select Report. Enter case insensitive query and click Go. To view all pages, leave the field blank and click Go.
-
Actions - Use the Actions menu to customize the report view. See "About the Actions Menu".
-
Display. Determines how comments display. To increase or decrease the number of comments that appear, make a selection from the Display list and click Go.
7.5.3 Deleting Developer Comments
You can delete developer comments on the Edit Comment page or on the Manage Comments page.
7.5.3.1 Deleting a Specific Developer Comment
To delete a developer comment:
-
On the Workspace home page, click the Application Builder icon.
-
Select an application.
-
Click the Developer Comment, Bug, or To Do icon.
-
Click the Comment icon.
The Create Comment page displays in a separate window.
-
Click View Comments.
-
Locate the comment to be deleted. See "About the Navigation Bar on the View Comments Page".
-
Click the Edit icon.
The Edit Comment page appears.
-
Click Delete.
7.5.3.2 Deleting Multiple Developer Comments
To delete multiple developer comments:
-
On the Workspace home page, click the Application Builder icon.
-
Select an application.
-
Click the Developer Comment, Bug, or To Do icon.
-
Click the Comment icon.
The Create Comment page displays in a separate window.
-
Click Manage Comments.
-
Select one of the following actions:
-
Delete all comments
-
Delete comments created by a developer
-
Delete comments by date
-
-
Follow the on-screen instructions.
7.5.4 About the Developer Comments Report
You can also view, edit, and manage developer comments from the Developer Comments report.
-
Editing or Deleting Comments from the Developer Comments Report
-
Deleting Multiple Comments from the Developer Comments Report
7.5.4.1 Accessing the Developer Comments Report
To access the Developer Comments report:
-
On the Workspace home page, click the Application Builder icon.
-
Select an application.
-
Click Shared Components
-
Under Tasks, click Developer Comments.
The Developer Comments report appears.
A navigation bar appears at the top of the page and contains the following controls:
-
Select columns to search - Resembles a magnifying glass. Click this icon to narrow your search to only specific columns. To search all columns, select All Columns.
-
Text area - Enter case insensitive search criteria (wildcard characters are implied) and then click Go.
-
Go button - Executes a search.
-
Actions menu - Use the Actions menu to customize the report view. See "About the Actions Menu".
7.5.4.2 Editing or Deleting Comments from the Developer Comments Report
To edit a comment from the Developer Comments report:
-
Navigate to the Developer Comments report. See "Accessing the Developer Comments Report".
The Developer Comments report appears.
-
Locate the comment to be edited.
-
Click the Edit icon.
The Edit Comments page displays in a separate window.
-
In Relevant Page(s), specify the pages to which the comment applies. To enter a comment that:
-
Applies to a specific page, enter the page number.
-
Applies to multiple pages, enter a comma-delimited list of pages, for example:
1, 2, 3
-
Does not apply to a page or group of pages, leave this field blank.
-
-
In Comment, enter up to 4000 characters of text.
-
-
Click Apply Changes.
7.5.4.3 Deleting a Comment from the Developer Comments Report
To delete a comment from the Developer Comments report:
-
Navigate to the Developer Comments report. See "Accessing the Developer Comments Report".
The Developer Comments report appears.
-
Locate the comment to be deleted.
-
Click the Edit icon.
The Edit Comment page displays in a separate window.
-
Click Delete.
7.5.4.4 Deleting Multiple Comments from the Developer Comments Report
To delete multiple comments from the Developer Comments report:
-
Navigate to the Developer Comments report. See "Deleting Multiple Developer Comments".
The Developer Comments report appears.
-
Locate the comment to be deleted.
-
Click the Edit icon.
The Edit Comment page displays in a separate window.
-
Click Manage Comments.
-
Select one of the following actions:
-
Delete all comments
-
Delete comments created by a developer
-
Delete comments by date
-
-
Follow the on-screen instructions.
7.5.5 Viewing the Developer Comments Calendar
To access the Developer Comments Calendar:
-
On the Workspace home page, click the Application Builder icon.
-
Select an application.
-
Click Shared Components
-
Under Tasks, click Developer Comments Calendar.
The Developer Comments Calendar page appears.
-
Use the Previous, Today and Next buttons to navigate.