5.15 Viewing Websheets
Use the options on the View menu to access presentation mode, view a page directory, access a page history, and view an application directory.
5.15.1 About Presentation Mode
Presentation mode enables a single Websheet page to be viewed as a presentation. Each page section displays one at a time as a slide. Users can navigate between sections by using the right and left arrow keys, by using the right and left arrow controls on the top right of the page, or by entering a section number to quickly jump to a specific section.
To view a Websheet in presentation mode, click the Presentation icon on the far right side of the page.
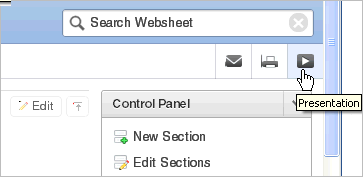
Description of the illustration websheet_pres.gif
In Presentation mode, each page section displays as a separate page.
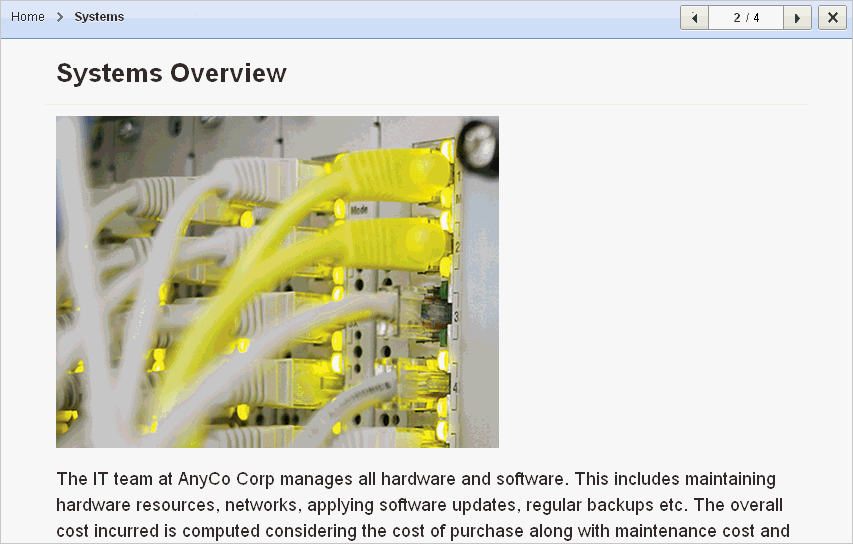
Description of the illustration websheet_pres2.gif
Use the navigation bar on the upper right of the page. To exit Presentation mode, click the Exit icon or press ESC.
5.15.2 Viewing the Page Directory
Use the Page Directory to view all pages in the current Websheet. Each Websheet can contain any number of pages.
To access the Page Directory:
-
Log in to and run the Websheet. See "Running a Websheet".
-
From the View menu, select Page Directory.
The Page Directory displays as an interactive report. To learn more about interactive reports and using the Actions menu, see "Customizing Interactive Reports" and "About the Actions Menu".
By default, the Page Directory displays in icon view.
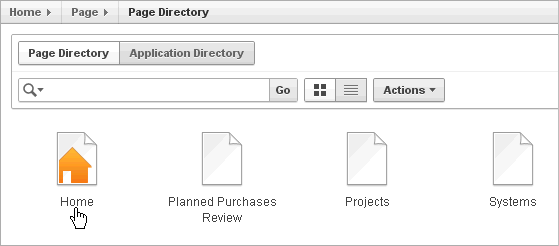
Description of the illustration websheet_pg_dir1.gif
One page in each Websheet is designated as the home page. The home page is the starting page that displays when you run the Websheet. In Icon view, the home page displays as a page with orange outline of home.
-
To view the page as a report, click the View Report icon.
By default, Report view displays the following columns: Name, Doc Type, Created, Created By, Updated On, Updated By, Parent Page, and Grand Parent Page.
-
To create a new page, click Create Page.
Tip:
You specify the Websheet home page on the Websheet Properties page. See "Editing Websheet Properties".5.15.3 Viewing Page History
Use the Page History to view a log of all changes to the current page.
To view the Page History:
-
Log in to and run the Websheet. See "Running a Websheet".
-
Select a page.
-
From the View menu, select Page History.
The Page History displays as an interactive report.
A Search bar displays at the top of the page. Available controls include:
-
Select columns to search - Resembles a magnifying glass. Click this icon to narrow your search. To search all columns, select All Columns.
-
Text area - Enter case insensitive search criteria (wildcard characters are implied) to search for a page group by name and then click Go.
-
Go button - Executes a search or applies a filter.
-
View Icons - Displays each Websheet as a large icon.
-
View Report - Displays each Websheet as a line in a report.
-
Actions menu - Use the Actions menu to customize the report view. See "About the Actions Menu".
-
-
To view changes in a Calendar format, click Calendar.
5.15.4 Viewing an Websheet Directory
Use the Websheet Directory to navigate to another Websheet application.
See Also:
"Editing Websheet Properties"To access the Websheet Directory:
-
Log in to and run the Websheet. See "Running a Websheet".
-
From the View menu, select Websheet Directory.
A Search bar displays at the top of the page. Available controls include:
-
Select columns to search - Resembles a magnifying glass. Click this icon to narrow your search. To search all columns, select All Columns.
-
Text area - Enter case insensitive search criteria (wildcard characters are implied) to search for a page group by name and then click Go.
-
Go button - Executes a search or applies a filter.
-
View Icons - Displays each Websheet as a large icon.
-
View Report - Displays each Websheet as a line in a report.
-
Actions menu - Use the Actions menu to customize the report view. See "About the Actions Menu".
-
-
To view an Websheet:
-
In Icon view, click the appropriate icon.
-
In Report view, click the Run icon in the Actions column.
-