11.3 Creating Breadcrumbs
Breadcrumbs provide users with hierarchical navigation. A breadcrumb is a hierarchical list of links that display using templates. You can display a breadcrumb as a list of links or as a breadcrumb path.
11.3.1 About Breadcrumbs
A breadcrumb trail indicates where the user is within the application from a hierarchical perspective. In addition, users can click a specific breadcrumb link to instantly view the page. You use breadcrumbs as a second level of navigation at the top of each page, complementing other user interface elements such as tabs and lists.
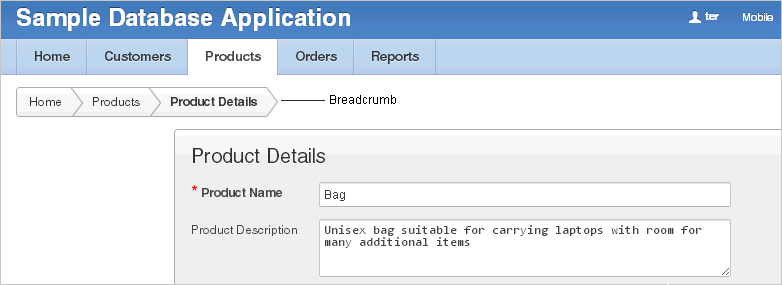
Description of the illustration menu.gif
11.3.2 How to Create Breadcrumbs
You can create breadcrumbs while creating a page, or manually by running the Create Breadcrumb Wizard.
11.3.2.1 Creating a Breadcrumb While Creating a Page
To create a breadcrumb while creating a page:
-
Run the Create Page Wizard to add a new page. See "Managing Pages in a Database Application".
During the wizard, a Breadcrumb option appears. The actual page on which this list displays depends upon the type of page you are creating.
-
From the Breadcrumb list, select a breadcrumb or select -do not add breadcrumb region to page -.
If you select a breadcrumb, the Create Breadcrumb Entry form appears.
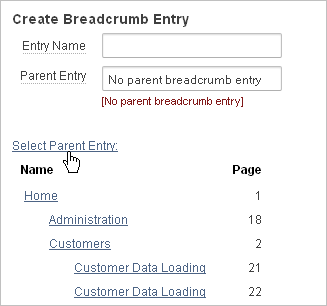
Description of the illustration breadcrum_creage_pg.gif
-
In Entry Name, enter a name for the breadcrumb.
-
For Parent Entry:
-
To specify a parent, select a parent page from the Select Parent Entry list.
-
If this breadcrumb does not have a parent, select No parent breadcrumb entry.
-
-
Follow the on-screen instructions.
11.3.2.2 Creating a Breadcrumb Manually
To create breadcrumbs manually, you must add a breadcrumb to each page in your application as follows:
-
Create the breadcrumb by running the Create/Edit Breadcrumb Wizard from either the Shared Components page or the Page Definition. See "Creating Breadcrumbs from the Shared Components Page" and "Creating Breadcrumbs from a Page Definition".
-
Add entries to the breadcrumb. See "Adding Breadcrumb Entries".
-
Add the breadcrumb to a page by creating a region. See "Adding a Breadcrumb Region".
11.3.2.2.1 Creating Breadcrumbs from the Shared Components Page
To create breadcrumbs from the Shared Components page:
-
On the Workspace home page, click the Application Builder icon.
-
Select an application.
-
On the Application home page, click Shared Components.
-
Under Navigation, click Breadcrumbs.
The Breadcrumbs page appears.
-
Click Create Breadcrumb.
-
Enter a name and click Create.
-
Add breadcrumb entries. See "Adding Breadcrumb Entries".
11.3.2.2.2 Creating Breadcrumbs from a Page Definition
To create breadcrumbs from a Page Definition:
-
Navigate to the appropriate Page Definition. See "Accessing the Page Definition".
-
Access the Create Breadcrumb Wizard:
-
Tree view - Under Shared Components, right-click Breadcrumbs and click Create.
-
Component view - Under Shared Components, click the Create icon.
The Breadcrumb page appears.
-
-
Under Shared Components, scroll down to Breadcrumbs and click the Create icon.
-
For Create, select Breadcrumb and click Next.
-
Enter a name and click Create.
-
Add breadcrumb entries. See "Adding Breadcrumb Entries".
11.3.2.2.3 Adding Breadcrumb Entries
To add a breadcrumb entry:
-
Navigate to the Breadcrumbs page:
-
Navigate to the Workspace home page.
-
Click the Application Builder icon.
-
Select an application.
-
On the Application home page, click Shared Components.
-
Under Navigation, click Breadcrumbs.
The Breadcrumbs page appears.
-
-
Select a breadcrumb to add entries to.
-
Click Create Breadcrumb Entry.
-
Under Breadcrumb, specify the page where this breadcrumb entry displays.
-
Under Entry:
-
Sequence - Indicate the order in which breadcrumb entries appear. The sequence determines the order of evaluation.
-
Parent Entry - Identify the parent of this entry. Any given breadcrumb should have only one root node, identified as an item with no parent ID.
-
Short Name - Specify the short name of this entry (referenced in the breadcrumb template).
-
Long Name - Specify the long name of this entry (referenced in the breadcrumb template).
-
-
Under Target, specify the target location:
-
Target is a - Select Page in this Application.
-
Page - Specify the target page number.
You can also select reset pagination for this page. Selecting this option causes the page to return to the first set of data meeting a user's new query.
-
Request - Specify the request to be used.
-
Clear Cache - Specify the page numbers on which to clear cache.
-
To set session state (that is, give a listed item a value):
-
Set these items - Enter a comma-delimited list of item names for which you would like to set session state.
-
With these values - Enter a comma-delimited list of values for the items your specified.
You can specify static values or substitution syntax (for example,
&APP_ITEM_NAME.). Note that item values passed tof?p=in the URL cannot contain a colon. Additionally, item values cannot contain commas unless you enclose the entire value in backslashes (for example,\1234,56\).
-
-
-
To make the breadcrumb conditional:
-
Make a selection from the Condition Type list.
-
Enter an expression in the fields provided.
-
-
Under Authorization, you can specify an authorization scheme.
This authorization scheme must evaluate to TRUE in order for this component to be rendered or otherwise processed.
-
Under Configuration, you can select a build option for this component.
Build options are predefined settings that determine whether components within an application are enabled.
-
Click Create Breadcrumb Entry.
Repeat these procedures for each breadcrumb entry you create.
11.3.2.2.4 Adding a Breadcrumb Region
A region is an area on a page that serves as a container for content. Once you create a breadcrumb and a breadcrumb template, the next step is to create a region. Once you create a breadcrumb region, you can add a breadcrumb to a page.
See Also:
"Creating a New Template" and "Breadcrumb Templates" for information about changing menu displayTo create a breadcrumb region:
-
Navigate to the appropriate Page Definition. See "Accessing the Page Definition".
-
For the region type, select Breadcrumb and click Next.
-
For Breadcrumb Container Region:
-
Region Title - Enter a title for this region.
-
Region Template - Select a region template.
-
Display Point - Select a Display Point.
Regions are organized by position (or Display Point). To determine the appropriate region position, click the flashlight icon. A graphical representation appears.
-
Sequence - Enter a number for the sequence. The sequence determines the order of evaluation.
-
Click Next.
-
-
For Breadcrumb:
-
Breadcrumb - Select the breadcrumb to be associated with this region.
-
Breadcrumb Template - Select a template.
-
Click Next.
-
-
Review the breadcrumb region information and click Next.
-
Click Finish.
Repeat these procedures for each page where you would like to add breadcrumb navigation.
11.3.2.2.5 About Creating Dynamic Breadcrumbs
To give users more exact context, you can include session state in breadcrumbs, making your breadcrumbs dynamic. For example, suppose a page in your application displays a list of orders for a particular company and you want to include the following breadcrumb:
Home > Orders > Orders for ACME Inc
In this example, ACME Inc not only indicates the page a user is on but also the navigation path. The Application Express engine stores the value of ACME Inc. in session state.
To create this type of dynamic menu, you must include a reference to a session state item in the breadcrumb's short name or long name. For example:
&COMPANY_NAME.
11.3.3 Editing Breadcrumbs
Once you create a breadcrumb, you can edit it on the Breadcrumbs page.
To edit a breadcrumb:
-
Navigate to the Breadcrumbs page:
-
Navigate to the Workspace home page.
-
Click the Application Builder icon.
-
Select an application.
-
On the Application home page, click Shared Components.
-
Under Navigation, select Breadcrumbs.
The Breadcrumbs page appears.
-
-
Select a breadcrumb.
-
Select a breadcrumb entry.
The Create/Edit page appears.
Tip:
By default, the Breadcrumb Entries page displays in a hierarchical list. You can toggle between a hierarchical view or a tabular view by selecting either Tabular View or Hierarchical View on the Tasks list. -
Edit the appropriate attributes.
To learn more about a specific item, see item Help. See "About Field-Level Help".
-
(Optional) In the Breadcrumb Entry list on the right side of the page, you can select the Synchronize Breadcrumb With Page Name and Title option.
Selecting this option makes changing the name of a page and breadcrumb a one-step process. The information you provide for breadcrumb names is used to update the referenced page name and title.
-
Click Apply Changes.
See Also:
"Grid Edit"11.3.3.1 About Navigation Alternatives
The Create/Edit page is divided into the following sections: Breadcrumb, Entry, Target, Conditions, Authorization and Configuration.
You can access these sections by scrolling down the page, or by clicking a navigation button at the top of the page. When you select a button at the top of the page, the selected section appears and all other sections are temporarily hidden. To view all sections of the page, click Show All.
11.3.4 Reparenting Breadcrumb Entries
You can select a new parent for selected breadcrumb entries on the Reparent Entries page.
To reparent breadcrumb entries:
-
Navigate to the Breadcrumbs page:
-
Navigate to the Workspace home page.
-
Click the Application Builder icon.
-
Select an application.
-
On the Application home page, click Shared Components.
-
Under Navigation, select Breadcrumbs.
The Breadcrumbs page appears.
-
-
Select a breadcrumb.
The Entries page appears.
-
From the Tasks list, click Reparent Entries within this Breadcrumb.
The Reparent Entries page appears.
-
Use the navigation bar to edit or filter the view:
-
Breadcrumb - Identify the breadcrumb you want to edit and click Go.
-
Start With - Make a selection to restrict your view to a subset of the breadcrumb hierarchy and click Go.
-
-
From Reparent to, select the new parent.
-
Select the breadcrumbs entries you want to move and click Reparent Checked Entries.
11.3.5 Deleting Unused Breadcrumb Entries
To delete unused breadcrumb entries:
-
Navigate to the Breadcrumbs page:
-
Navigate to the Workspace home page.
-
Click the Application Builder icon.
-
Select an application.
-
On the Application home page, click Shared Components.
-
Under Navigation, select Breadcrumbs.
The Breadcrumbs page appears.
-
-
Select a breadcrumb.
The Breadcrumb Entries page appears.
-
From the Tasks list, click Delete Unused Breadcrumb Entries.
The Delete page appears.
-
Select the entries to remove and click Delete Checked.
11.3.6 Accessing Breadcrumb Reports
You can view the Breadcrumb Hierarchy, Grid Edit Breadcrumb, Breadcrumb Exceptions, Breadcrumb Utilization and Breadcrumb History reports by clicking the appropriate tab at the top of the Breadcrumbs page.
Note:
These reports only appear after you create a breadcrumb.To view Breadcrumb reports:
-
Navigate to the Breadcrumbs page:
-
Navigate to the Workspace home page.
-
Click the Application Builder icon.
-
Select an application.
-
On the Application home page, click Shared Components.
-
Under Navigation, select Breadcrumbs.
The Breadcrumbs page appears.
-
-
Click the appropriate tab:
-
Hierarchy
-
Grid Edit
-
Exceptions
-
Utilization
-
History
-
You can change the appearance of the page by using the Search bar at the top of the page. See "Customizing Interactive Reports".
To learn more, see the sections that follow.
11.3.6.1 Hierarchy
Click Hierarchy to view breadcrumbs by page and hierarchy. Click the page number to link to a page.
11.3.6.2 Grid Edit
Click Grid Edit to edit all breadcrumb names at once. Click the page number to link to a page.
11.3.6.4 Utilization Report
Click Utilization to access the Breadcrumb Utilization report. This report lists breadcrumbs by page. Click the page number to go to a specific page.
11.3.6.5 History Report
Click History to view the Breadcrumb History report. This report lists recent changes to breadcrumbs.