| Oracle® Auto Service Request Release 3.2 for Oracle Enterprise Linux and Solaris |
|
|
Mobi · ePub |
| Oracle® Auto Service Request Release 3.2 for Oracle Enterprise Linux and Solaris |
|
|
Mobi · ePub |
This chapter provides the instructions to configure ASR Assets. Keep in mind that an active ASR Manager must be installed before configuring ASR Assets. Before continuing, the following prerequisites must be complete for the system(s) targeted for ASR configuration:
"Create a Sun Online Account". This step needs to be done once and should have been done during the installation of the ASR Manager.
"Review Assets in My Oracle Support". The system serial number must be in the My Oracle Support database, have an active contract, and an assigned technical contact.
"Oracle Auto Service Request Configuration Requirements" (OS version check, network validation, verify existing telemetry sources).
Note:
If you want to use the ASR Manager as an asset, too, then telemetry reporting will need to be configured.If you have completed installing the ASR Manager and need to set-up telemetry reporting on the ASR Manager, go to "Telemetry Sources: Overview and Check".
You may need to install the Service Tools Bundle (STB) software on your ASR Asset system. Proceed to the following instructions in order. When complete, return to these instructions. See "Install Service Tools Bundle (STB) for Solaris".
The ASR Asset Bundle includes a shell script for configuration ASR assets running Solaris. The script (asrassetmenu.sh) can be used to:
Check system for ASR requirements
Add a trap-destination to SunMC agent
Add a trap-destination to FMA agent
Remove a trap-destination from SunMC agent
Remove a trap-destination from FMA agent
List SunMC agent trap-destinations
List FMA agent trap-destinations
Test event to verify ASR connectivity
The ASR Asset bundle is not required on ILOM service processors and M-Series XSCF. To verify your system's telemetry, visit the Oracle Auto Service Request product page (http://www.oracle.com/asr).
If you are configuring an M-series system, skip this procedure and go to "Enable M-Series XSCF Telemetry". In all other cases, follow the procedure below to obtain the ASR Asset bundle.
Open a terminal window and log in as root on the system where the ASR Manager is installed.
Go to /opt/SUNWswasr and copy the ASRAssetBundle.version_num.tar.gz file to all systems that will be ASR Assets. You can copy the file to an NFS location or use a provisioning tool to distribute the file to a group of assets. Copy the ASR Asset Bundle file to any directory on the system, such as /opt or /tmp.
Open a terminal window and log in as root on the ASR Asset system.
Go to the directory where you copied the ASR Asset Bundle file and unzip and untar the ASRAssetBundle (for qualified Solaris systems only):
gunzip ASRAssetBundle.version_num.tar.gz tar -xvf ASRAssetBundle.version_num.tar
These procedures enable telemetry sources on your system(s) to send telemetry to Oracle. These steps are the same for both the ASR Manager and ASR Assets. Before continuing, you should have already verified what telemetry sources reside on the system, as explained in "Telemetry Sources: Overview and Check". Depending upon what telemetry sources reside on your system, complete one or more of the following procedures:
Follow the procedure below to enable FMA telemetry sources:
Make sure you are logged in as root on the system whose telemetry you wish to enable. This could be either an ASR Manager or an ASR Asset system.
Go to the directory where you untarred the Asset Bundle file, and then go to the specific ASR Asset Bundle directory. For example:
On an ASR Asset: cd /file_copy_location/asrassetbundle
On an ASR Manager: cd /opt/SUNWswasr/asrassetbundle
Launch the ASR Asset menu. Run ./asrassetmenu.sh to display the menu:
Welcome to the ASR asset menu ---------------------------------------------- 1) Check system for ASR qualifications 2) Add a trap-destination to SunMC agent 3) Add a trap-destination to FMA agent 4) Remove a trap-destination from SunMC agent 5) Remove a trap-destination from FMA agent 6) List SunMC agent trap-destinations 7) List FMA agent trap-destinations 8) Test event to verify ASR connectivity 9) Exit
Select 3 to enable FMA telemetry. Respond to the script's prompts as follows:
When prompted, “Please enter Hostname or IP address of SASM ASR plugin,” enter the information for the ASR Manager. Whether you are enabling telemetry on the ASR Manager system or on ASR Asset systems, the hostname or IP entered must be for the installed ASR Manager.
When prompted, “Please enter SNMP port of SASM ASR plugin (q to quit) [162],” press [Return] or enter another port if you have changed your port settings for ASR
When prompted, “Do you want to set trap-destination [y,n,q],” confirm the displayed information, enter Y, and press [Return].
The ASR Asset Menu then enables the telemetry and displays where the telemetry from this system will be sent (IP or hostname of the ASR Manager).
Repeat for all ASR Assets.
When complete, enable any other telemetry sources that may reside on the system (for example, ILOM). Refer to "Set Up Telemetry Sources to ASR", if required, and return to these instructions.
If you have enabled all telemetry sources on an ASR Asset system, go to "Activate ASR Assets".
You can incorporate ASR asset configuration into your automated provisioning process. The asrassetmenu.sh script now includes command line options for setting Solaris FMA trap destinations. To set a Solaris FMA trap destination from the command line:
asrassetmenu.sh -solaris <destination_IP_address> <port_number>
The asrassetmenu.sh script will exit with an error status value for any of these conditions:
<destination_IP_address> not provided
<port_number> not provided
Trap destination unable to be set
Follow the procedure below to enable ILOM telemetry. It is assumed that a network connection to the platform's dedicated service processor (SP) is connected and configured, as discussed in "ILOM General Procedures". Do not continue with the installation unless you have confirmed the initial ILOM set-up. Additionally, you will need the ILOM service processor IP address to complete the following procedure.
ASR installers have the choice of using a web-based GUI or a command-line interface to enable ILOM telemetry. Follow the procedure below for the GUI method. If command-line is desired, go to "Enable ILOM: Command Line Interface".
From a web browser, access the IP address of the ILOM interface (note: https): https://IP_Address_of_ILOM_Interface
Log in as root.
From the menu, select Configuration, then select Alert Management.
Note:
If using ILOM on a Sun Blade 6000 series, select CMM from the left navigation pane, then select Configuration, and Alert Management.The Alert Setting screen lists 15 possible Alert IDs that can be configured to send ILOM telemetry. Alert ID slots that are occupied by existing alert settings are shown along with their alert parameters. Choose an Alert ID that is not used by selecting the radio button next to the Alert ID number.
Note:
Unused Alert IDs are mainly indicated by the disable setting in the Level column and by all zeros in the Destination Summary column.Select Edit from the Actions pull-down menu.
Note:
If using ILOM on a Sun Blade 6000 series, select the Edit button from the top of the screen.Enter data in this screen as follows:
Level: Select Minor from the pull-down menu. If removing an ILOM trap, select Disable.
Type: Select SNMP Trap from the pull-down menu.
IP Address: Enter the IP Address of the ASR Manager system.
Destination Port: The default of 0 is automatically set, meaning that the port is assigned to the default for SNMP (162). For ILOM versions 2.0.4.2 or lower, the port cannot be changed from the default.
SNMP Version: Select v2c from the pull-down menu.
Community Name: Enter public in the text entry field.
Click the Save button.
Generate test alerts. In the Alert Settings page, select the alert you want to test and then click the Send Test Alert button. ILOM generates a test event for the selected alert. If configured properly, you will receive a test Service Request email.
Repeat for each ASR Asset required for ILOM telemetry.
If you have enabled all telemetry sources on an ASR Asset system, go to "Activate ASR Assets".
Follow these ILOM command line procedures below to enable ILOM telemetry. If you used the GUI method, as described in the previous procedure, you do not need to complete these steps.
Open a terminal window and ssh to the IP address of the ILOM network interface:
ssh IP_address_of_ILOM_interface
Log in as root.
Before enabling ILOM telemetry, it is important to understand that ILOM supports up to 15 user-configurable alert rules. It is one of these rules you must set to enable ILOM telemetry. Therefore, you must first choose one of these rules (1 to 15) to set. Before choosing, however, you must determine that the rule you select is not currently being used. You can use the web-based GUI method to determine this quickly, as discussed in "Enable ILOM: GUI Interface". Otherwise, run the following command to determine an available alert rule slot.
For Rack Mount Servers and Blades:
-> show /SP/alertmgmt/rules/x
For the Sun Blade 6000 Chassis:
-> show /CMM/alertmgmt/rules/x
Important:
Substitute x for a rule number (1 to 15). If you see that a rule level is set to anything else but disabled, the alert rule slot is occupied. Rerun the command above and substitute the rule number with the next number in sequence (for example, 2, then 3, etc.) until you find an available alert rule slot.Once an alert rule slot is determined, run one of the following commands. Pay close attention to the following data entry points before running the command:
rules/x: For x, enter a number from 1 to 15, depending upon which alert rule slot you have determined is unoccupied using the previous step.
destination: Enter the IP address of the ASR Manager.
destination_port: The port is assigned to the default for SNMP (162). For ILOM versions 2.0.4.2 or lower, the port cannot be changed from the default. For ILOM versions higher than 2.0.4.2, the destination port can be changed if needed. If you wish to change the port, add the destination_port=xxx parameter into the command following the destination parameter.
Note:
If you are removing a trap, set the level parameter todisable.For Rack Mount Servers and Blades:
-> set /SP/alertmgmt/rules/x type=snmptrap level=minor destination=IP_of_ASR Manager snmp_version=2c community_or_username=public
For the Sun Blade 6000 Chassis:
-> set /CMM/SP/alertmgmt/rules/x type=snmptrap level=minor destination=IP_of_ASR Manager snmp_version=2c community_or_username=public
Generate test alerts. Type one of the following command paths to set the working directory:
For a rack-mounted server SP, type: cd /SP/alertmgmt/rules
For a blade server SP, type: cd /CH/BLn/SP/alertmgmt/rules
For a chassis CMM, type: cd /CMM/alertmgmt/CMM/rules
Type the following command to generate a test alert:
->set testalert=true
If configured properly, you will receive a test Service Request email.
Repeat this process (steps 1 through 6) for each ASR Asset using ILOM telemetry.
If you have enabled all telemetry sources on an ASR Asset system, go to "Activate ASR Assets".
Follow the procedures below to enable M-Series XSCF telemetry. It is assumed that a network connection to the platform's dedicated service processor (SP) is connected and configured. Do not continue with the installation unless you have confirmed the initial XSCF set-up.
Note:
This procedure can also be used to remove XSCF trap destinations. For more information on XSCF, refer to the XSCF User Guide for SPARC Enterprise M3000/M4000/M5000/M8000/M9000 Servers.Open a terminal window and initiate an ssh connection to the IP address of the XSCF network interface:
ssh IP_address_of_XSCF_interface
Log in to the XSCF console. Make sure you have platadm privileges, (run showuser -p <login name>). You can run showuser -p for a list of users with this privilege.
Disable the SNMP agent:
XSCF> setsnmp disable
Add the ASR Manager system as the trap destination. If using these procedures to remove a trap, see further below in this step:
XSCF>setsnmp addtraphost -t v2 -s public -p 162 xxx.xxx.xxx.xxx-s = community string (default value is public) -p = SNMP listener port (default value is 162) xxx.xxx.xxx.xxx = ASR Manager IP address
If you wish to remove an XSCF trap destination, run the following command to stop XSCF from sending telemetry to the ASR Manager system:
XSCF>setsnmp remtraphost -t v2 xxx.xxx.xxx.xxxxxx.xxx.xxx.xxx = ASR Manager IP address
Enable the SNMP agent:
XSCF> setsnmp enable
Enable SNMP v1v2:
XSCF> setsnmp enablev1v2c <community>
community is the community string and should always be set to public.
Verify SNMP settings to make sure the trap destination is set and SNMP is enabled.
XSCF> showsnmp Agent Status: Enabled Agent Port: 161 System Location: Unknown System Contact: Unknown System Description: Unknown Trap Hosts: Hostname Port Type Community String Username Auth Protocol xxx.xxx.xxx.xxx 162 v2 public n/a n/a SNMP V1/V2c: Status: Enabled Community String: public Enabled MIB Modules: SP MIB FM MIB
Repeat for each M-Series ASR Asset required for XSCF telemetry.
If you have enabled all telemetry sources on an ASR Asset system, go to "Activate ASR Assets".
Follow the procedures below to activate ASR Assets. Once ASR Assets are activated, the configuration of the ASR Assets is complete. All assets to be activated should already have telemetry trap destinations set, as described in "Set Up Telemetry Sources to ASR". If this has not been done, complete that task first before continuing. Proceed to one of the following options, depending upon your circumstance:
If you are activating a Sun Blade system, go to "Activate Blade Assets" to activate the system.
If you are activating an Exadata system, go to "Activate Exadata Assets" to activate the system.
For all other systems, use the procedure below:
Open a terminal window and log in as root on the ASR Manager system. Important: Activating ASR Assets is not done on the assets themselves but on the ASR Manager system only.
Run the following activate command for each ASR Asset. Be sure to use the IP or hostname of the ASR Asset system.
asr activate_asset -i <IP address>or asr activate_asset -h <hostname>
Login to My Oracle Support to complete the activation process. See "Enable ASR Assets in My Oracle Support" for details.
While you are logged into My Oracle Support, you can view your ASR Assets. In the My Oracle Support Dashboard, click the “More...” tab. Then select “Settings” from the menu.
In the “Settings” pane on the left of the window, select “Assets” (located under the Administrative submenu). A complete list of all ASR Assets is displayed:
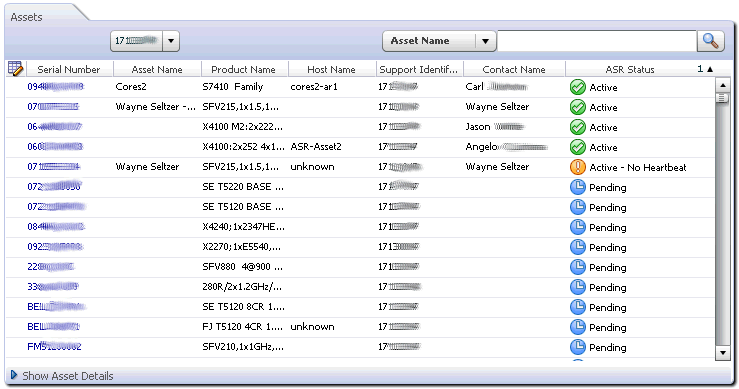
Note:
Auto Activation: If the ASR Manager receives fault telemetry from an asset that has not been previously activated, ASR automatically attempts to activate the asset as if theasr activate_asset command is executed.Use the following procedure to activate a Sun Blade system. Keep in mind that Blade systems also include the chassis within which the Blade systems are installed. Therefore, when activating, the Blade and the chassis must be activated. Chassis telemetry reports power and environmental faults, and blade telemetry reports faults specific to the blade's subsystems. You will need the IP addresses of the Blade chassis and the Blade systems in order to complete this procedure.
Open a terminal window and log in as root on the ASR Manager system. Important: Activating ASR Assets is not done on the assets themselves but on the ASR Manager system only.
Run the following commands. If activating an X6270 or X6275 system, see the note further below.
asr activate_asset -i Chassis_ILOM_IP asr activate_blade -i Blade_IP -c Chassis_ILOM_IP
Repeat the asr activate_blade command for each Blade within the chassis that you desire to have under ASR management. Keep in mind that the Blade systems must be qualified for ASR, as specified in the “Systems Qualified for ASR” link at: http://oracle.com/asr
Note:
For the X6270, theasr activate_blade command is issued twice. It is issued once where Blade IP is the IP of the blade's service processor, and once where Blade IP is the IP of the blade's host. The host of an X6270 or X6275 can only be activated if it is running Solaris. It is acceptable to only activate the service processor of the blade in this case. The ILOM on the service processor for an X6270 must be configured.Login to My Oracle Support to complete the activation process. See "Enable ASR Assets in My Oracle Support" for details.
While you are logged into My Oracle Support, you can view your ASR Assets. In the My Oracle Support Dashboard, click the “More...” tab. Then select “Settings” from the menu.
In the “Settings” pane on the left of the window, select “Assets” (located under the Administrative submenu). A complete list of all ASR Assets is displayed:
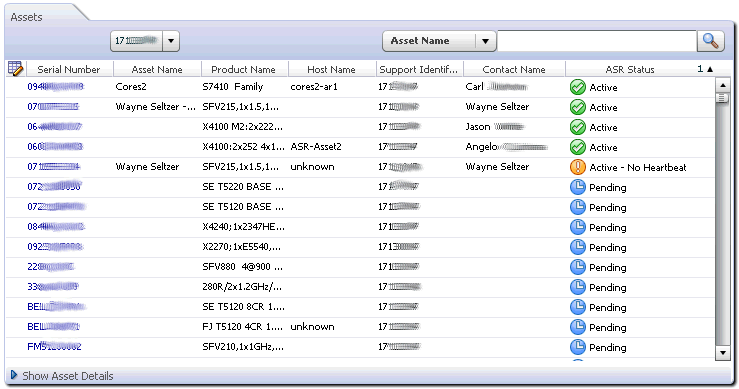
If you have previously activated a Blade chassis, follow these instructions to activate Blade systems.
Open a terminal window and log in as root on the ASR Manager system. Important: Activating ASR Assets is not done on the assets themselves but on the ASR Manager system only.
Run the following command. If activating an X6270 or X6275 system, see the note further below.
asr activate_blade -i Blade_IP -c Chassis_ILOM_IP
Repeat the asr activate_blade command for each Blade within the chassis. Keep in mind that the Blade systems must be qualified for ASR, as specified in the “Systems Qualified for ASR” link at: http://oracle.com/asr
Note:
For the X6270, theasr activate_blade command is issued twice. It is issued once where Blade IP is the IP of the blade's service processor, and once where Blade IP is the IP of the blade's host. The host of an X6270 or X6275 can only be activated if it is running Solaris. It is acceptable to only activate the service processor of the blade in this case. The ILOM on the service processor for an X6270 must be configured.Login to My Oracle Support to complete the activation process. See "Enable ASR Assets in My Oracle Support" for details.
While you are logged into My Oracle Support, you can view your ASR Assets. In the My Oracle Support Dashboard, click the “More...” tab. Then select “Settings” from the menu.
In the “Settings” pane on the left of the window, select “Assets” (located under the Administrative submenu). A complete list of all ASR Assets is displayed:
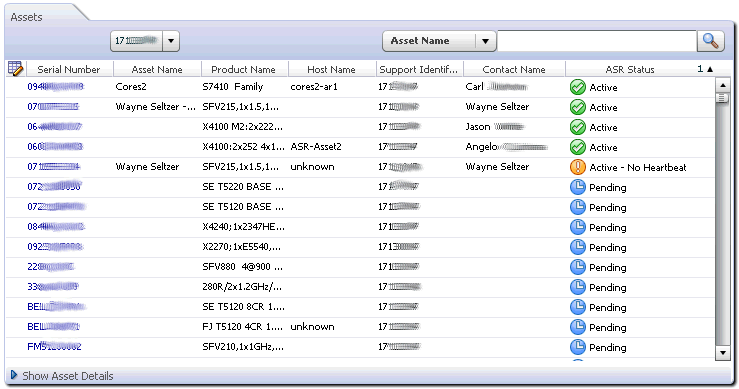
A Sun Blade X6275 server has two Service Processors that should be configured and activated for ASR using the steps described above. Also, each X6275 has two Hosts than can be configured as a secondary telemetry source.
Sun Blade X6275 Service Processors
Activate each Sun Blade X6275 Service Processor with the command:
activate_blade -i <SP_IP_address> -c <CMM_IP_address>
When activated both X6275 Service Processors located on a single X6275 Blade Server will report ASR events independently. Each activated Service Processor on a single blade will be displayed in ASR as having the same serial number and a different IP address.
Sun Blade X6275 Hosts
To use this telemetry each Host will need to be activated using the command:
activate_blade -i <Host_IP_address> -c <CMM_IP_address>
When activated both X6275 Hosts located on a single X6275 Blade Server will report ASR events independently. Each activated Host on a single blade will be displayed in ASR as having the same serial number and a different IP address.
To activate Exadata assets, run the following command:
activate_exadata [-i exadataip -h exadatahostname -l ilomip] [-?]or activate_exadata [-i exadataip -h exadatahostname -n ilomhostname] [-?]
The parameters are:
-i exadatatip - The IP address of the database server host or storage cell.
-h exadatahostname - The hostname of the database server host or storage cell.
-l ilomip - The IP address of the ILOM corresponding to the database server host or storage cell.
-n ilomhostname - The hostname of the ILOM corresponding to the database server host or storage cell.
-? - Help (optional), displays help information.
Note:
For details on enabling Oracle Auto Service Request on the Oracle Exadata servers, please refer to Oracle Exadata documentation.