6.3 About the Application Home Page
To view a specific application, select the application on the Application Builder home page. The Application home page appears. The application ID and the application name display at the top of the page. To link to the application definition, click the Edit Application Properties button.
See Also:
"Editing the Application Definition"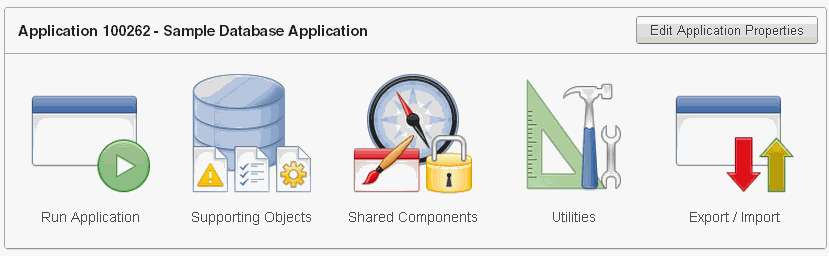
Description of the illustration bldr_hm_top.gif
The following large icons appear next:
-
Run Application submits the home page in the current application to the Application Express engine to render viewable HTML. See "How the Application Express Engine Renders and Processes Pages".
-
Supporting Objects links to the Supporting Objects page. See "How to Create a Custom Packaged Application".
-
Shared Components links to a list of shared components and user interface controls that can display or be applied on every page within an application. See "Working with Shared Components".
-
Utilities links to the Utilities page. Use this page to monitor developer activity, view dashboards, run Advisor, and view numerous other reports. See "Using Application Builder Utilities".
-
Export/Import links you to the Export/Import Wizard. Use this wizard to import and export an entire application and related files such as cascading style sheets, images, static files, script files, themes, user interface defaults, and workspace users. See "Exporting an Application and Related Files".
About the Edit Application Properties Button
The Edit Application Properties button displays to the right of the application ID and name. Click Edit Application Properties to edit the application definition. See "Editing the Application Definition".
Click Create Page to launch a wizard that walks you creating a page in an application. See "Creating a Page from the Application Home Page".
A navigation bar displays in the center of the Application home page. You can use these controls to search for pages or customize the page view.
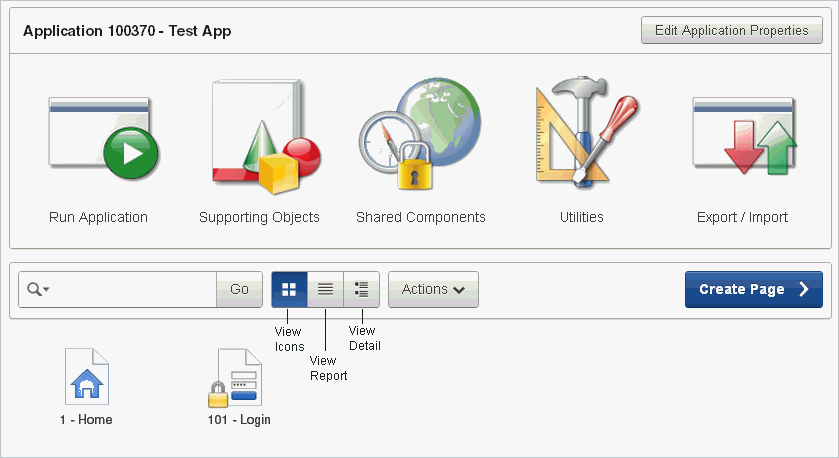
Description of the illustration bldr_hm_nav.gif
The Application home page navigation bar contains the following controls:
-
Search icon - Resembles a magnifying glass. Click this icon to narrow your search to only specific columns. To search all columns, select All Columns.
-
Text area - Enter case insensitive search criteria (wildcard characters are implied) and then click Go.
-
Go button - Executes a search or applies a filter.
-
View icons. Use these icons to toggle between three views:
-
View Icons (default) displays each page as a large icon identified by the page name.
-
View Report displays each page as a line in a report. Each line includes the page ID, the page name, when the page was last updated, who updated it, the page type, user interface classification, and group.
-
View Detail displays detailed information about each page.
-
-
Actions menu - Displays the Actions menu. Use this menu to customize the report view. See "About the Actions Menu".
A Tasks list displays on the right side of the Application home page.
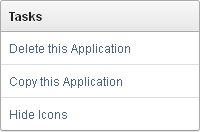
Description of the illustration bldr_task_list.gif
The Tasks list contains the following links:
-
Delete this Application deletes the current application. See "Deleting a Database Application".
-
Copy this Application creates a copy of the current application. See "Copying a Database Application".
-
Hide Icons hides the icons that display at the top of the Application home page. See "About the Application Home Page". This link toggles between Hide Icons and Show Icons depending upon whether the icons currently display.
Understanding Page Display Alternatives
You can control how the Application home page appears by selecting the following icons: View Icons, View Report, or View Detail.
View Icons (the default) display each page as an icon.
Description of the illustration bldr_hm_icons.gif
Report mode displays each page as a line in a report. Each line includes the page number, the page name, when the page was last updated and by whom, the page type, any associated group, and lock status. To view a page, click the page ID. Click the Lock icon to prevent conflicts during application development. Click the Run icon to run the associated page and render viewable HTML.
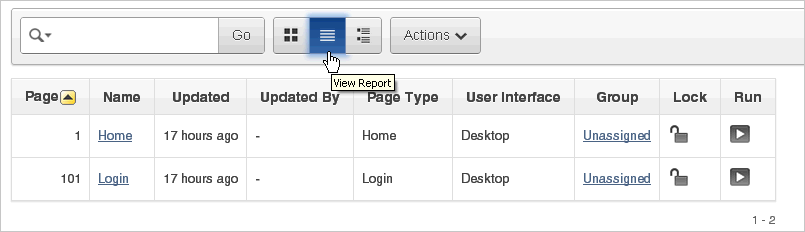
Description of the illustration bldr_hm_pglist.gif
View Detail displays detailed information about each page in a separate region. Click the Run icon to run the associated page and render viewable HTML. Click the Edit icon to view the Page Definition. Click the Lock icon to prevent conflicts during application development.
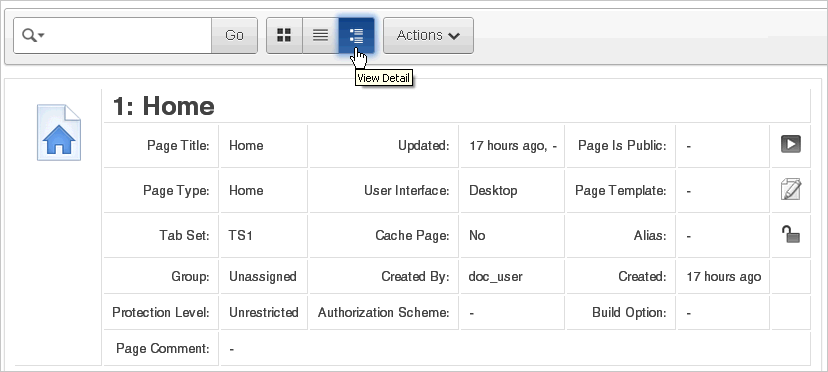
Description of the illustration bldr_hm_details.gif
The Recent list contains links to recently edited pages within the current application. To link to specific page, click the page ID and name.
6.3.1 About the Developer Action Bar
The Developer Action bar displays in the upper right corner below the Search Application field on most pages in Application Builder.
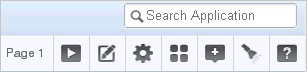
Description of the illustration bldr_hm_search_app.gif
The Developer Action bar contains several icons. The icons that display depend upon the page you are in Application Builder. Note that the Run Page icon, Edit Page icon, Developer Comment icon, and Find icon display on numerous pages in Application Builder, including pages for creating and managing shared components. See "Working with Shared Components".
6.3.1.1 Run Page Icon
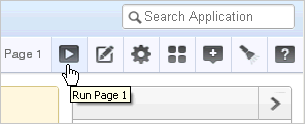
Description of the illustration run_ico_green.gif
The Run Page icon resembles a forward arrow. Click this icon to render viewable HTML of the current page. If no page is selected, clicking this icon runs the first page in the application. When you run a page, the Application Express engine dynamically renders the page based on data stored in the database. See "Running an Application or Page".
6.3.1.2 Edit Page Icon
Description of the illustration edit_icon.gif
The Edit Page icon resembles a small piece of paper and pencil. Click this icon to access the Page Definition of the current page. If no page is selected, clicking this icon displays the Page Definition of the first page in the application. See "About the Page Definition".
6.3.1.3 Shared Components Icon
Description of the illustration shared_comp_icon_2.gif
The Shared Components icon resembles a small mechanical gear. Click this icon to view a list of shared components and user interface controls that can display or be applied on every page within an application. See "Working with Shared Components".
6.3.1.4 Application Utilities Icon
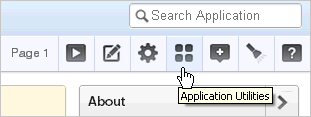
Description of the illustration check_page_ico.gif
The Application Utilities icon resembles four small boxes. Click this icon to link to the Utilities page. The Utilities page summarizes information across the application and provides access to useful tools. See "Using Application Builder Utilities".
6.3.1.5 Developer Comment, Bug, or To Do icon
Description of the illustration dev_comment_icon.gif
The Developer Comment, Bug, or To Do icon resembles a balloon with a plus sign. Click this icon to link to create a developer comment, a bug, or a To Do entry. See "Adding Developer Comments", "Managing Bugs", and "Tracking To Dos".
6.3.1.6 Find Icon
Description of the illustration find_icon_2.gif
The Find icon resembles a flashlight. Click this icon to search for items, pages, queries, tables, PL/SQL, images, and cascading style sheets (CSS) within the current application or the schemas associated with the workspace. See "Using the Find Icon".
6.3.1.7 Help Icon
Description of the illustration help_icon.gif
The Help icon resembles a question mark. Clicking the Help icon displays the Documentation and Tutorials page. To view the entire library, click the Full Library HTML link, or click a specific HTML or PDF link. See "About the Oracle Application Express Documentation".
6.3.2 Searching Page Metadata
The Search Application field displays above the Developer Action bar.
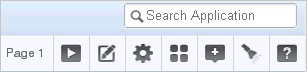
Description of the illustration bldr_hm_search_app.gif
Use this field to perform case sensitive searches for metadata within an application. This field supports regular expressions.
To quickly view a specific page, enter the application and page number using the format application:page or application-page and press ENTER. Consider the following examples:
4000-100 4000:100