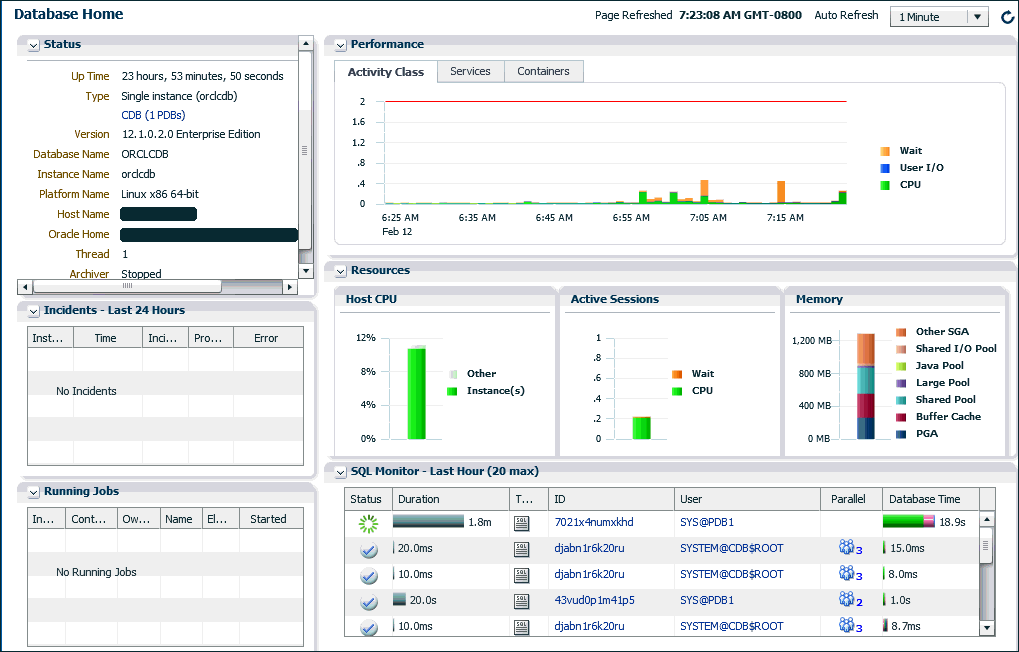Monitoring General Database State and Workload
The Database Home page enables you to monitor the state and workload of your database. It provides a central place for general database state information and is updated periodically.
To monitor the general database state and workload:
- Go to the Database Home page.
- (Optional) Click the Refresh icon to the right of the selected refresh interval for the Auto Refresh list to update the information displayed.
The time that the Database Home page was last collected from the database appears near the top right corner of the page.
By default, the Database Home page automatically refreshes every 60 seconds. You can prevent automatic refresh by selecting Off in the Auto Refresh list at the top right-hand corner of the page. You must then click the Refresh icon to view the latest information.
- Get a quick overview of the database state in the Status section, which includes the following information:
-
Up Time
Information about how long the database has been up
-
Type
The database type. The type can be a single instance database (CDB or non-CDB) or an Oracle RAC database (or cluster database).
If the database type is a CDB, the next line will identify the database as a CDB and specify the number of PDBs in the CDB. The CDB (n PDBs) line is a link to the Containers page, which shows a list of containers in the CDB (not including PDB$SEED), as well as status, performance, and resource information about the containers.
-
Version
The database version number
-
Database name
The database name
-
Instance name
The name of the database instance
-
Platform name
The platform on which the database is running
-
Host name
The name of the host system on which the database is running
-
Thread
The redo log threads for the database
-
Archiver
The status of the archiver process
-
- View active session information in the Performance section. The Performance section shows trend information for the past hour.
The Activity Class chart shows the average number of database sessions active for the past hour. The chart shows the type of activity for each session (on CPU, waiting for I/O, or waiting for another resource).
The Services chart shows the average number of database sessions active for the past hour for database services.
For Oracle RAC, the Activity Class chart shows activity aggregated across all instances in the cluster. Also, an Instances chart appears for Oracle RAC that shows Average Active Sessions per instance.
- View resource utilization for the latest data point (the last minute) in the Resources section. The Resources section includes the following information:
-
Host CPU chart
This chart shows the percentage of CPU time used by the database instance and other processes during the last minute. Place your cursor over the instance data to see the percentage of CPU used by foreground and background instance processes.
If other processes are taking up most of your CPU time, then this indicates that some other application running on the database host computer could be causing performance problems.
-
Active Sessions chart
This chart shows the average number of active sessions during the last minute, broken out by wait, user I/O, and CPU.
-
Waits
This is the value for all wait classes combined, excluding user I/O and idle wait events. Wait classes are groupings of wait events based on the type of wait.
Go to the Performance Hub and click the Activity tab to view more information about waits.
-
User I/O
This is the average number of active sessions waiting for user I/O. User I/O means that the workload originating from the user causes the database to read data from disk or write data to disk.
Go to the Performance Hub and click the Summary tab to view more information about I/O.
-
CPU
This is the average active sessions using CPU.
Go to the Performance Hub and click the Summary tab to view more information about CPU usage.
-
-
Memory (GB)
This chart shows the current memory utilization (as of the latest refresh time) broken out by the database shared pool, java pool, buffer cache, PGA, and other SGA components.
-
Data Storage (GB)
This chart shows the current space usage (as of the latest refresh time) broken out by user data, database log files, undo tablespaces, and temporary, SYSAUX, and SYSTEM tablespaces.
-
- View SQL activity in the SQL Monitor section:
The table in this section displays information about monitored SQL statement executions. If there is a green spinning icon in the Status column, then the monitored statement is still running. If there is a check mark in the Status column, then the statement has completed its execution.
SQL statements are monitored only if they have consumed at least 5 seconds of CPU or I/O time.
For each SQL statement, the table provides information in the Status, Duration, SQL ID, Session ID, Parallel, Database Time, and SQL Text columns.
Click a SQL ID to display the SQL Details page with more information about that SQL statement.
- The Incidents - Last 24 Hours section displays a table that provides information about database incidents that have occurred in the past 24 hours. The table has the Instance, Time, Incident, Problem, and Error columns.
An incident is an occurrence of a critical error in the database. Each incident in the Incidents - Last 24 Hours table is recorded in the Automatic Diagnostic Repository (ADR), a directory structure located outside the database, which is available for problem diagnosis even when the database is down. You can investigate critical errors using the ADR Command Interpreter (ADRCI) utility.
See Also:
-
Oracle Database SQL Tuning Guide for more information about the Enterprise Manager pages for monitored SQL executions
-
"About the SQL Tuning Advisor" for an introduction to SQL Tuning Advisor
-
"About the Automatic SQL Tuning Advisor" for an introduction to Automatic SQL Tuning Advisor
-
"Running the SQL Tuning Advisor" for an example of tuning a SQL statement using SQL Tuning Advisor
-
Oracle Database Administrator's Guide for information about investigating problems using ADRCI.
-
- The Running Jobs section displays a table that shows database jobs that are currently running. The table has the Instance, Owner, Name, Elapsed, and Started columns.