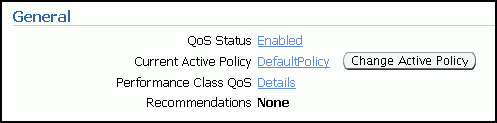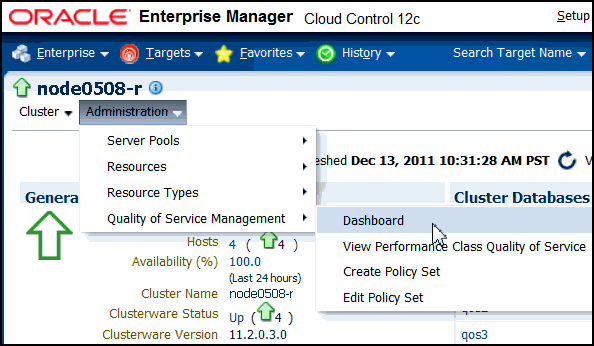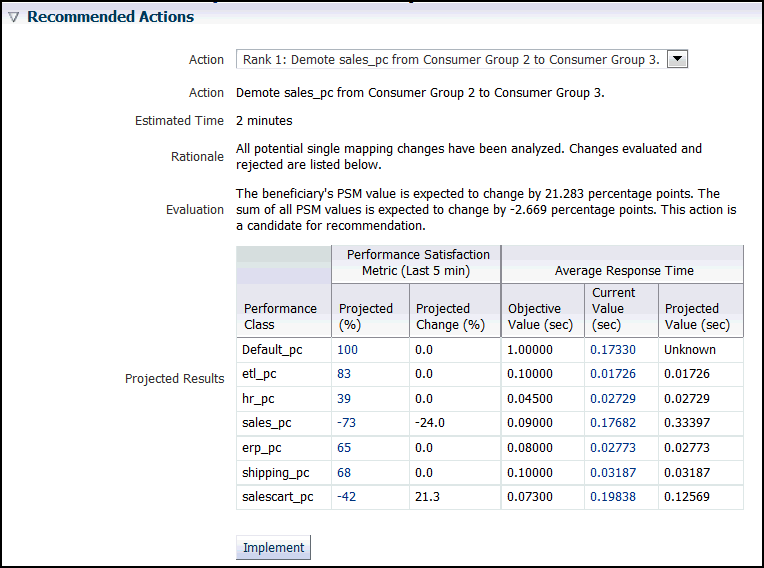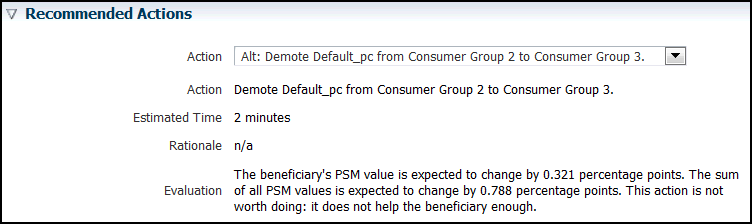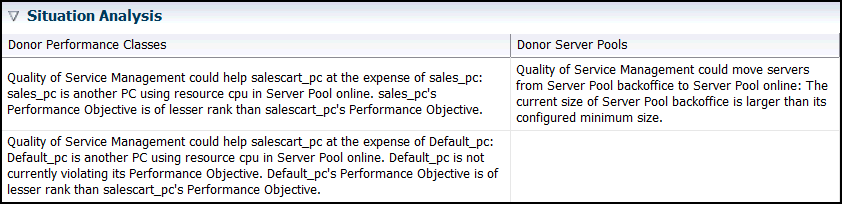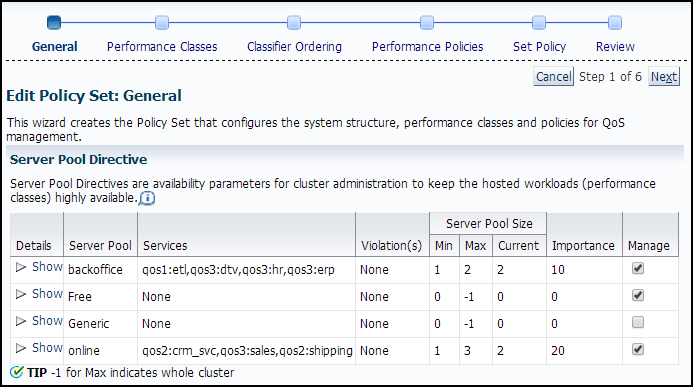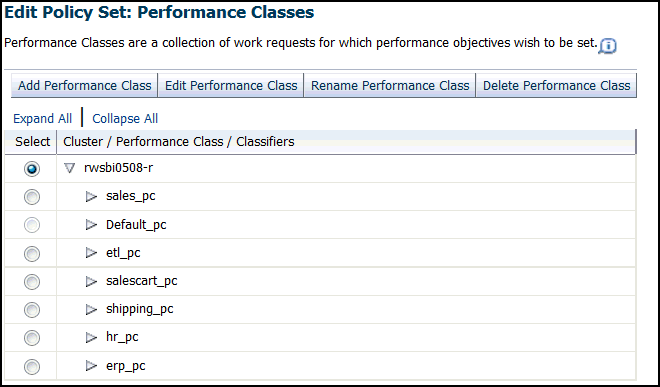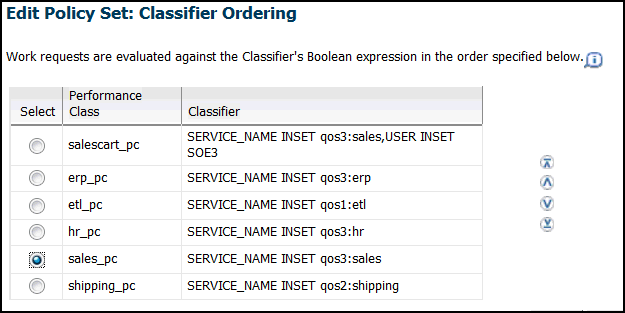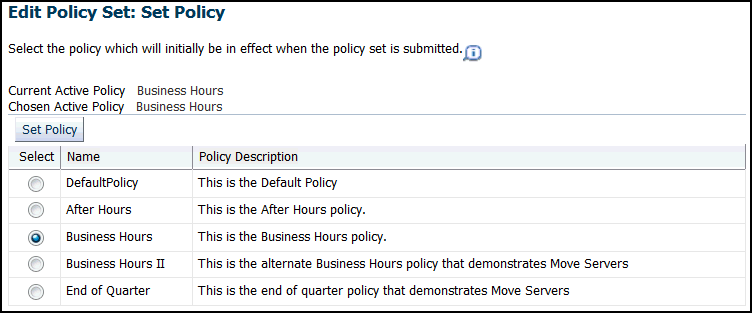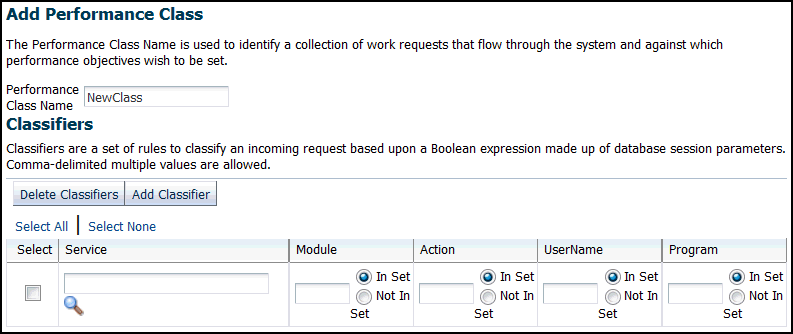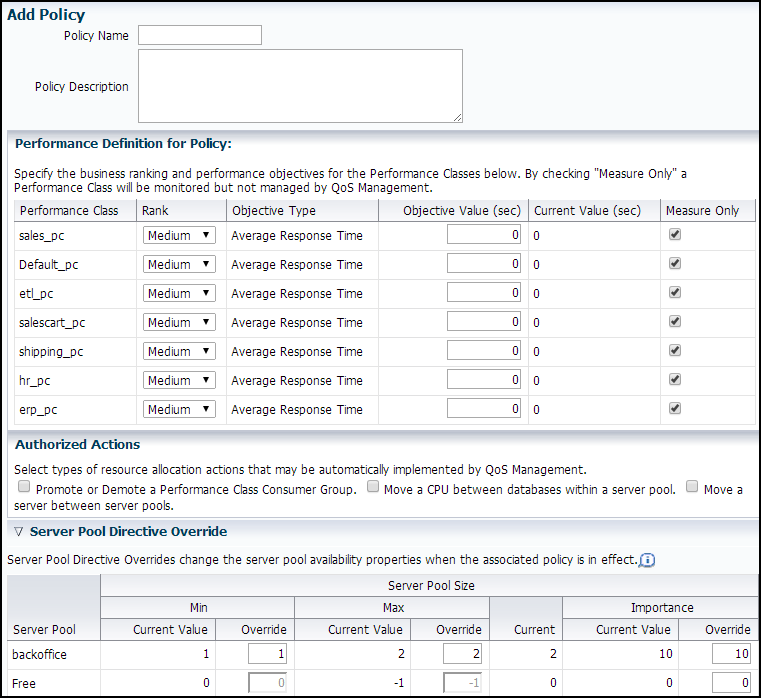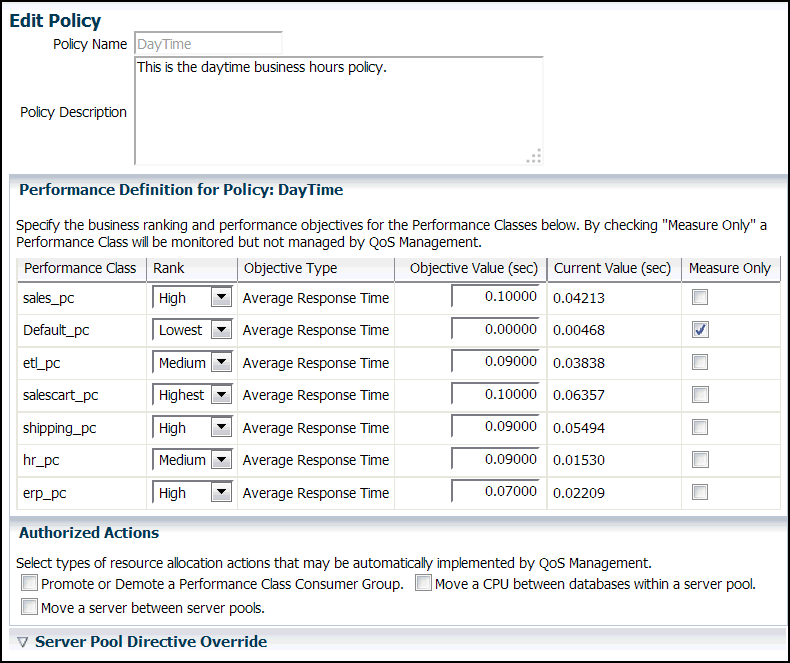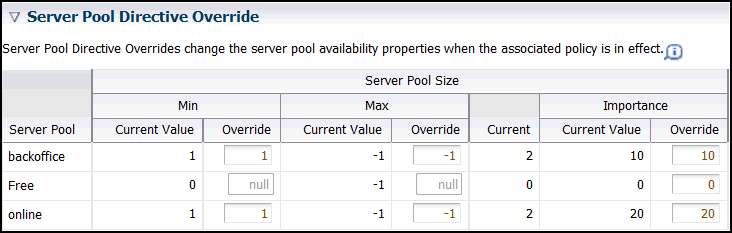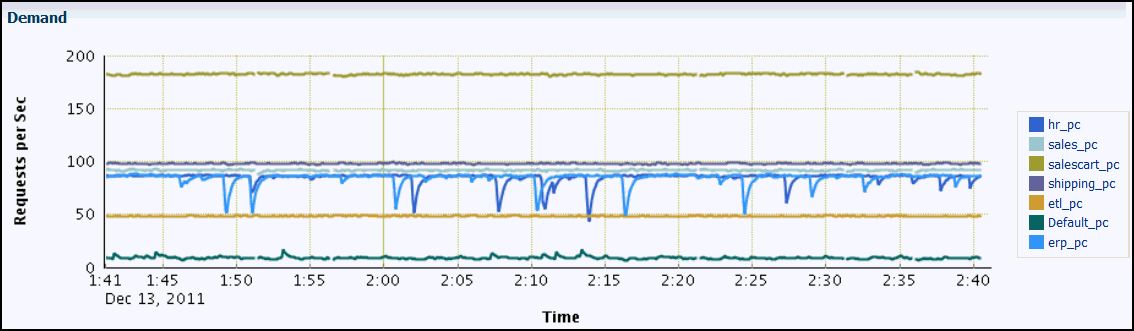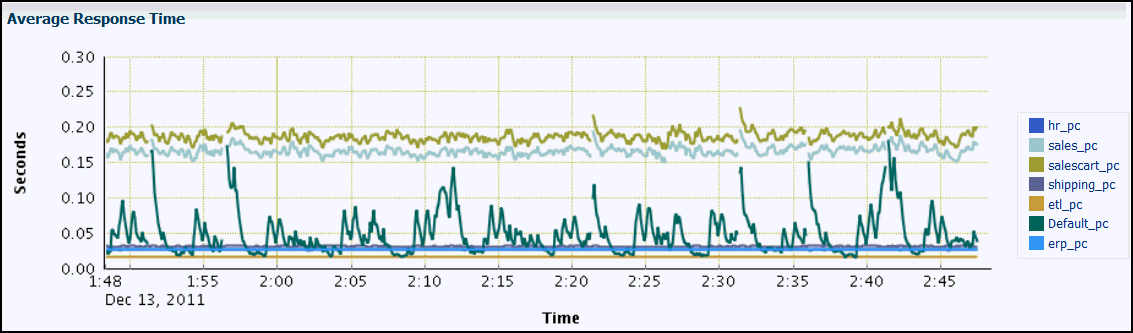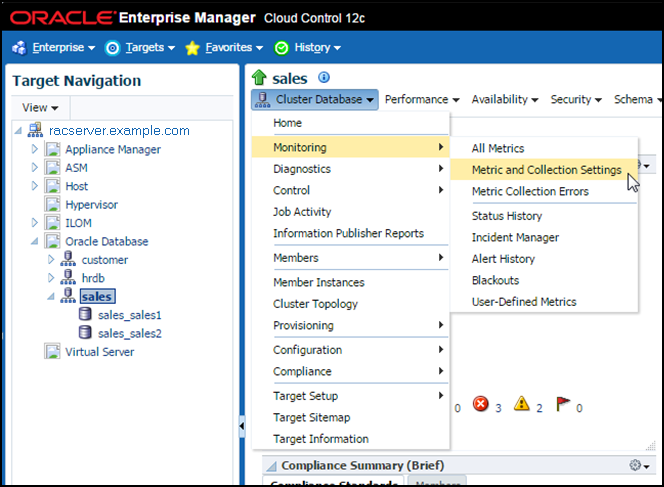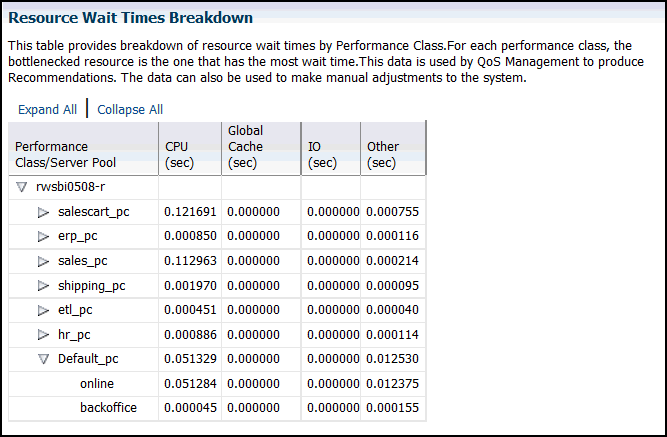4 Administering the Oracle Database QoS Management System
This chapter describes the basic administrative tasks you perform when using Oracle Database QoS Management to manage performance of your Oracle RAC cluster.
Determining If Oracle Database QoS Management is Enabled
Oracle Database QoS Management can be enabled at three different levels: the cluster, server pool, and database. If you have multiple databases within the same Oracle RAC cluster, they might not all be managed by Oracle Database QoS Management.
Checking the Enabled Status for a Database
To determine if your database is managed by Oracle Database QoS Management, perform the following steps:
- Log in to Cloud Control and select the database target to check.
- From the target's menu, select Cluster Database, then Target Information.
- In the Target Information window, at the bottom, the value for QoS Status should be Active if Oracle Database QoS Management is enabled for this database.
Monitoring Performance with Oracle Database QoS Management
After you have enabled Oracle Database QoS Management and created a default policy set, as described in "Enabling Oracle Database QoS Management", you can start to use Oracle Database QoS Management to monitor the performance of your system.
In measure-only or monitor mode, all the Performance Classes in user-defined Performance Policies have the measure-only box checked. You can set Performance Objectives, and Oracle Database QoS Management displays the Performance Satisfaction Metric (PSM) on the dashboard. If the response time of the system exceeds the Performance Objective specified, the PSM bar changes to red and an optional alert generated, as shown in Figure 4-1. Oracle Database QoS Management does not make recommendations if the measure-only check box is selected.
Figure 4-1 Performance Satisfaction Metrics for Measure-Only Performance Classes
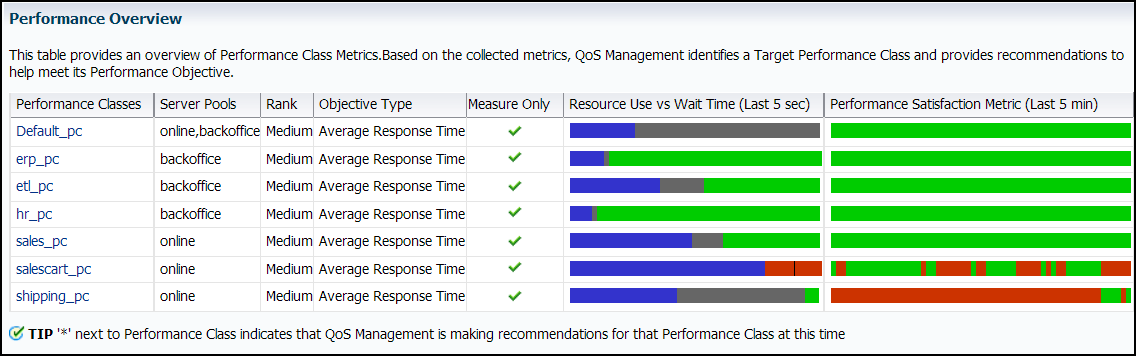
Description of "Figure 4-1 Performance Satisfaction Metrics for Measure-Only Performance Classes "
Running Oracle Database QoS Management in measure-only or monitor mode allows you to understand how various workloads perform when sharing resources. Measure-only mode and monitor mode (available with Oracle Database 12c Release 12.1.0.2) assists you in determining the baseline Performance Objectives to use for each Performance Class. You can also use this mode to identify performance bottlenecks in your system.
Starting with the Oracle Database 11g Release 2 (11.2.0.3) release, you can use Oracle Database QoS Management with Oracle RAC on systems in measure-only or monitor mode.
If you are using Oracle RAC on an Exadata system, then you can use Oracle Database QoS Management in active management mode. In active management mode, you specify Performance Objectives for each Performance Class, and Oracle Database QoS Management can make recommendations for improving performance when a Performance Class is not meeting its objectives.
Using the Oracle Database QoS Management Dashboard
The Oracle Database QoS Management Dashboard (the Dashboard) provides an easy to use interface for managing the Oracle Database QoS Management system.
Accessing the Oracle Database QoS Management Dashboard
The Dashboard has four main sections:
-
General
-
Performance Overview
-
Recommendations
-
Resource Wait Time Breakdown
The General section of the Dashboard gives you a quick overview of the system. This section lists the QoS Status (Enabled or Disabled), the Current Active Policy, a link for checking the Performance Class details, and a notification for available recommendations. There is also a button that enables you to quickly change the current active policy.
In the Performance Overview section, there is a table that lists the Performance Classes, the server pools where work is occurring, their rank, the Performance Objective being measured, and whether the Performance Objectives are being monitored only, or are being monitored and managed. For each Performance Class there are bar graphs that provide an overview of the Performance Class metrics. See "Interpreting the Performance Overview Graphs" for more information.
In the Recommendation section you can view the recommendations that are available when a Performance Class is not meeting its Performance Objectives. You can also view any violations that prevent the recommendations from being made.
At the bottom of the Dashboard is the Resource Wait Times Breakdown section. This section contains a table that provides a breakdown of resource wait times by Performance Class. For each Performance Class, the bottlenecked resource is the one that has the most wait time. This data is used by QoS Management to produce Recommendations. The data can also be used to make manual adjustments to the system. If you expand each Performance Class listed in the table, then you can see the server pools for that Performance class, and the resource wait times for each server pool.
Enabling Oracle Database QoS Management for a Cluster
- On the Dashboard, in the General section, next to QoS Status, click Disabled.
- On the Enable / Disable Quality of Service Management page, click Enable QoS Management.
Disabling Oracle Database QoS Management for a Cluster
- On the Dashboard, in the General section, next to QoS Status, click Enabled.
- On the Enable / Disable Quality of Service Management page, click Disable QoS Management.
Interpreting the Performance Overview Graphs
On the Dashboard, in the Performance Overview section, there is a list of the current Performance Classes, some basic information about each Performance Class, and two bar graphs that show the most recent trend for the performance metrics for that class, as shown in Figure 4-3.
Figure 4-3 Example of the Performance Overview Charts
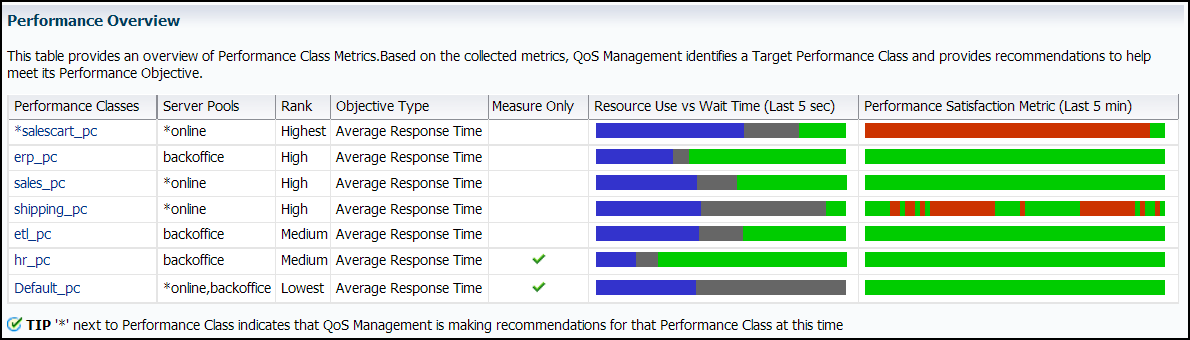
Description of "Figure 4-3 Example of the Performance Overview Charts"
In Figure 4-3, there are bar graphs for the salescart_pc, erp_pc, sales_pc, hr_pc, shipping_pc, etl_pc, and Default_pc Performance Classes. There are two bar graphs displayed for each Performance Class. The two bar graphs are titled Resource Use vs. Wait Time (Last 5 sec.) and Performance Satisfaction Metric (Last 5 min.). The Resource Use vs. Wait Time bar graph has three sections of varying size that illustrate the resource use, wait and headroom portions of the Performance Objective. The Performance Satisfaction Metric bar graph is displayed as a single bar, growing from left to right, with the green and red segments representing the five second time slices that were exceeding or violating the Performance Objective respectively. If you place your cursor over a section of the bar graph, then a description of that measurement appears by your cursor.
Resource Use vs. Wait Time
The Resource Use vs. Wait Time chart is refreshed only when you refresh the page contents. In this chart:
-
The blue section represents the portion of the average time spent for all database requests by that Performance Class using resources in the last five seconds
-
The gray section represents the portion of the average time spent for all database requests by that Performance Class waiting on resources in the last five seconds
-
The green section represents the headroom for that Performance Class (proportion of the average time for all database requests below the specified Performance Objective) in the last five seconds
-
If a Performance Class is not meeting its Performance Objectives, then the gray and green sections disappear and the resource wait time is shown in red with a line to indicate where the Performance Objective is relative to the actual response time.
-
If you place your mouse cursor over any section of this bar graph, then the actual values of Use, Wait and Headroom are displayed
The point between the gray and the green sections of the bar is the Performance Objective value. If you set this value below the resource use time, then you will never meet that objective. When configuring the Performance Objectives for a Performance Class, you must set the Performance Objective high enough to produce sufficient headroom (shown in green) to be able to share resources between Performance Classes to meet service levels as demand changes.
If red appears in this chart for a Performance Class, then you know that the Performance Class is not meeting its Performance Objectives. Oracle Database QoS Management issues a recommendation and an action to implement, if possible, to correct the problem. The recommendations generated by Oracle Database QoS Management occur once each minute, so they correspond to an earlier time than the current Performance Overview charts.
Performance Satisfaction Metric
The Performance Satisfaction Metric chart changes to show red and green lines for specific five second samples. Using this chart you can spot trends in the performance of your system.
For the Performance Satisfaction Metric bar graph:
-
The red section represents the periods of time the Performance Class was not meeting its Performance Objectives during the sampling period
-
The green section represents the periods of time the Performance Class was meeting its Performance Objectives during the sampling period
Viewing Recommendations
Example 4-1 Example Output For Performance Overview Page and Recommended Actions
Figure 4-4 Performance Overview Page Showing Performance Classes Not Meeting Their Performance Objectives
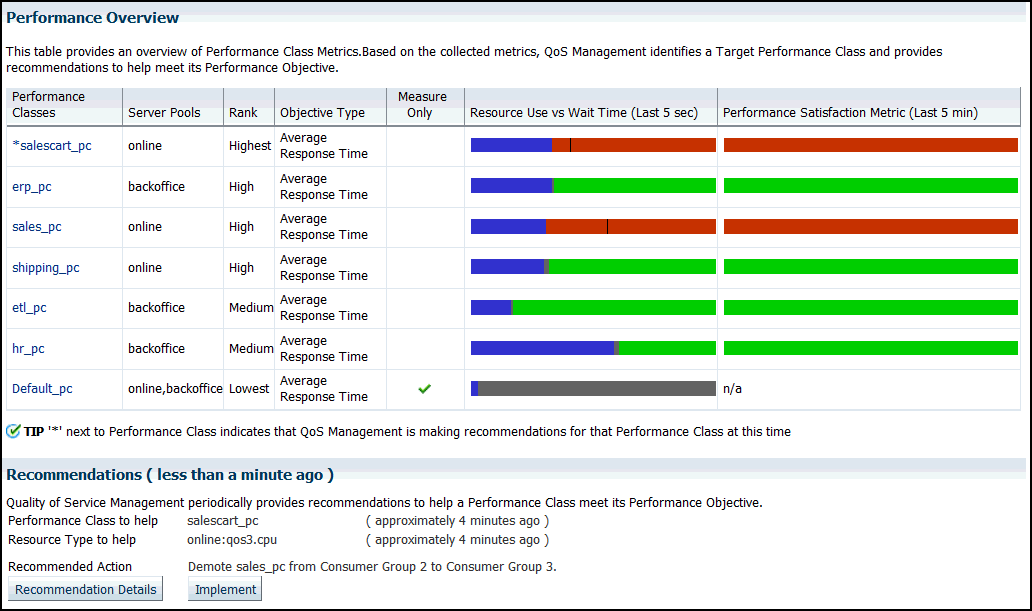
Description of "Figure 4-4 Performance Overview Page Showing Performance Classes Not Meeting Their Performance Objectives"
Viewing Recommendation Details
If Oracle Database QoS Management has generated a recommendation, then you can click the Recommendation Details button to view more information about why the recommendation was made, and the expected performance improvements to be gained if you implement the recommendations.
You can select different recommendations using the Action drop-down list. Oracle Database QoS Management tries to provide the best recommendation to the QoS administrator, but you could decide that a different action would produce better results. If you select a different action, then the information in the Recommendation Actions and the Situation Analysis sections are updated to reflect the impact of the alternate recommendation. You cannot implement an alternate recommendation if that recommendation has been rejected by the Oracle Database QoS Management System for not providing enough benefit to the system as a whole.
The Recommended Actions page also has a section called Situation Analysis. If you display the output in this section, then you can see a description the projected impact implementing the Recommendation will have on the Performance Classes and the server pool, as shown in the following screenshot.
Implementing Recommendations
If there is a Recommended Action, and you decide to implement the action, then simply click the Implement button on the Dashboard or the Details page.
After you have implemented a recommendation, the display on the Dashboard changes to show that there is an action in progress. No new recommendations are displayed until the system has settled after the resource change. You can determine the amount of time you have to wait before any new recommendations are made available by viewing the Details page before you implement a recommendation.
After implementing a Recommended Action, view the Performance Overview charts on the Dashboard to determine if the Performance Class is now meeting its Performance Objectives.
Administering the Policy Set
Whether you are configuring the Oracle Database QoS Management system for the first time, or want to create a new Policy Set, you use the Create Policy Set wizard to create your Policy Set. You use the Edit Policy Set wizard to modify your existing Policy Set.
Note:
If you decide to create a new Policy Set, then all existing Performance Policies and user-added Performance Classes must be re-created. The changes you make to the stored Policy Set are not saved until you click Submit Policy Set in the last page of the Policy Set wizard.
Adding Server Pools to a Policy Set
Server pools are created by the cluster or database administrator, using either Oracle Enterprise Manager Cloud Control or Server Control (SRVCTL). Refer to Oracle Clusterware Administration and Deployment Guide for instructions on how to create a server pool.
After the cluster administrator has created a server pool, you can add the server pool to the Oracle Database QoS Management system. See "Creating a Performance Policy and Specifying Performance Objectives".
See Also:
-
Oracle Clusterware Administration and Deployment Guide for more information about modifying the size of a server pool
-
Oracle Real Application Clusters Administration and Deployment Guide for more information about configuring a recently allocated server to be a part of an existing Oracle RAC database.
Modifying Server Pool Settings
To modify the server pool settings, you configure a server pool directive override for a Policy Set.
Note:
You can change the minimum and maximum settings for the listed server pools, but you cannot create additional server pools using this interface. Any changes made here, after they are submitted, alter the current server pool properties set in the Manage Server Pools section of Oracle Enterprise Manager Cloud Control.
See Also:
Adding Database Services to a Policy Set
By creating additional services, you can monitor your workload performance at a finer level, by limiting use of the new services to specific applications or users. To add database services to a Policy Set, you must create or modify Performance Classes for each new database service.
Note:
Database services appear in Oracle Database QoS Management as db_name:service_name, so the service names must be unique within a database.
Updating a Policy Set to Include a New Database
If a new policy-managed database is added to your cluster, you may want Oracle Database QoS Management to manage or monitor the workload on this database.
- The database administrator first requests servers to host the cluster database from the cluster or system administrator.
- The cluster or database administrator creates the new server pools with the specified minimum number of nodes. The cluster or database administrator could also decide to grant access to existing server pools instead of creating new ones.
- The database administrator creates a new database on the allocated server pools. The database administrator must ensure that the new database is configured correctly for management by Oracle Database QoS Management. See "Supported Database Configurations" for details.
- The database administrator uses SRVCTL or Oracle Enterprise Manager Cloud Control to create database services that are managed by Oracle Clusterware for the new database.
- The database administrator enables the database for Oracle Database QoS Management from the Database target page of Cloud Control.
- Using the Edit Policy Set link in Cloud Control, the QoS Administrator adds the new server pools to the Policy Set, adds one or more Performance Classes to the Policy Set, or modifies the existing Performance Classes to include the new database services. See "Editing a Policy Set" for more information about editing a policy set.
- After you successfully submit the new Policy Set, the new database is monitored and managed by Oracle Database QoS Management.
Managing Performance Classes
Each policy set contains one or more performance classes. Each performance class defines a type of workload on your servers.
Editing an Existing Performance Class
When editing Performance Classes, you can create, edit, rename, or delete performance classes for the system. You can use the Edit Performance Class button to modify the classifiers for an existing performance class.
Adding Classifiers
- Start the Policy Set Editor wizard.
- Go to the second screen in the wizard, the Edit Policy Set: Performance Classes page.
- Select the Performance Class to modify, then click Edit Performance Class.
- In the Classifiers section on the Edit Performance Class page, click the Add Classifier button and enter in the appropriate information. When finished, click OK.
- You then advance to the end of the Edit Policy Set wizard, and click Submit Policy Set to make the change permanent.
Changing Classifiers
If you want to modify one or more classifiers for a Performance Class, then perform the following steps:
- Start the Policy Set Editor wizard.
- Go to the second screen in the wizard, the Edit Policy Set: Performance Classes page.
- Select the Performance Class for which you want to change the classifiers, then click Edit Performance Class.
- In the Classifiers section on the Edit Performance Class page, modify the classifier information, then click OK.
- You then advance to the end of the Edit Policy Set wizard, and click Submit Policy Set to make the change permanent.
Deleting Classifiers
- Start the Policy Set Editor wizard.
- Go to the second screen in the wizard, the Edit Policy Set: Performance Classes page.
- Select the Performance Class for which you want to delete the classifiers, then click Edit Performance Class.
- In the Classifiers section on the Edit Performance Class page, select the classifiers you want to delete, then click Delete Classifiers. When finished, click OK.
- You then advance to the end of the Edit Policy Set wizard, and click Submit Policy Set to make the change permanent.
Specifying the Evaluation Order of the Classifiers
The classifiers generate Boolean expressions that are evaluated each time a work request enters the system. The first classifier that evaluates to TRUE determines the Performance Class for that work request. To ensure that the work requests are put in the correct Performance Classes, you must be careful in specifying the order in which the classifiers are evaluated.
To set the order of evaluation for the classifiers, perform the following steps:
Managing Performance Policies
Editing an Existing Performance Policy
On the Edit Policy page, you can change the rank of each Performance Class, or change the Measure Only setting for a Performance Class. You can also select the type of resource allocation actions that can be automatically implemented by QoS Management and set server pool directive overrides.
See Also:
-
"Monitoring Performance with Oracle Database QoS Management"
-
"Setting Server Pool Directive Overrides" for more information on server pool directive overrides
Setting the Current Performance Policy
A Performance Policy is a collection of Performance Objectives, one for each Performance Class, that are in force at the same time. There are multiple ways to modify the active Performance Policy for Oracle Database QoS Management.
Changing the Active Performance Policy from the Policy Set Editor Wizard
You can change the Performance Policy that will be active when you submit the Policy Set to Oracle Database QoS Management.
- Start the Policy Set Editor wizard.
- Proceed to the fifth page in the wizard, which is titled Edit Policy Set: Set Policy.
- Select the Performance Policy you want enforced, and click Set Policy.
At the end of the Policy Set Editor wizard, you can review the settings you specified, then click Submit Policy Set to configure Oracle Database QoS Management.
Changing the Active Performance Policy using QOSCTL
Many Oracle Database QoS Management policies are calendar based. You can switch the active performance policy automatically through a job scheduler such as Enterprise Manager Cloud Control, Task Scheduler or CRON by using QOSCTL to set the active policy.
See Also:
"QOSCTL Utility Reference" for more information about QOSCTL.
Deleting a Performance Policy
- Start the Policy Set Editor wizard.
- Proceed to the fourth page in the wizard, which is titled Edit Policy Set: Performance Policies.
- Click the Delete Policy button to delete a Performance Policy.
- You then advance to the end of the Edit Policy Set wizard, and click Submit Policy Set to make the change permanent.
Specifying Authorized Actions for a Performance Policy
You can use the appropriate check boxes to specify which of the following actions can be implemented automatically by QoS Management:
-
Promote or demote a performance class consumer group
-
Move a CPU between databases within a server pool
-
Move a server between server pools
If you do not authorize any of these actions, then QoS Management does not implement any changes to the active system until you review the current Recommendations for a Performance Class and click the Implement button.
Setting Server Pool Directive Overrides
A server pool directive override gives you the ability to enforce different settings for server pool sizes, or change the importance of server pools. For example, if you are expecting a surge in demand, such as during an advertised sale period, then you could use a server pool directive override to allocate more resources to the accounting applications.
webapps, HR, and payroll. You create a server pool directive override to increase the minimum server pool size for the payroll server pool. When the server pool directive override is active, a server could be removed from the HR or webapps server pool to satisfy the higher minimum server requirement of the payroll server pool.
See Also:
"Modifying Server Pool Settings" for more information about configuring the server pool settings
Reviewing Performance Metrics
You can view a variety of performance metrics for the Oracle Database QoS Management system as a whole, or for individual Performance Classes.
Viewing Performance Metrics for All Performance Classes
After you have configured Oracle Database QoS Management, a short period of time is required for Oracle Database QoS Management to gather performance data and evaluate the performance of the system. After this period of time has passed, you can view the performance metrics for your system. To view the current performance metrics, perform the following steps:
-
Log in to Oracle Enterprise Manager Cloud Control as the cluster administrator. Go to the cluster target page.
-
From the cluster target menu, select Administration, then Quality of Service Management, then View Performance Class Quality of Service.
-
The Performance Class Quality of Service page displays three charts measuring the current performance of each Performance Class that is being monitored:
-
The Performance Satisfaction Metric chart
-
The Demand chart
-
The Average Response Time chart
-
Viewing Performance Metrics for Individual Performance Classes
After you have configured Oracle Database QoS Management, and a short period of time has passed, you can view the performance metrics for a specific Performance Class. To view the current performance metrics for a Performance Class, perform the following steps:
- Log in to Oracle Enterprise Manager Cloud Control as the cluster administrator.
- Select the cluster target page that is configured for QoS Management.
- From the cluster target menu, select Administration, then Quality of Service Management, then View Performance Class Quality of Service.
- On the right-hand side of any graph, in the legend box, click the link that corresponds to the Performance Class for which you want to view the performance metrics.
Configuring Alerts for Quality of Service Management Events
It is not convenient or efficient to require constant manual monitoring of the Quality of Service Management Dashboard. Instead you can use the Enterprise Manager Cloud Control notification system for reporting negative Performance Satisfaction Metrics (PSMs) that persist for user-specified times.
Viewing the Resource Wait Times Breakdown
At the bottom of the Dashboard is the Resource Wait Times Breakdown table. This table provides breakdown of resource wait times by Performance Class. For each Performance Class, the bottlenecked resource is the one that has the most wait time. This data is used by Oracle Database QoS Management to produce recommendations. You can also use this data to make manual adjustments to your system.
Creating Administrative Users for Oracle Database QoS Management
Oracle Database QoS Management provides a command line utility named QOSCTL to help you manage users. This utility is installed on each node of the cluster but runs properly only if executed as the Oracle Clusterware administrator user on the same node on which the Oracle Database QoS Management server (the OC4J container) is running. The correct node to run the utility on can be determined by issuing the following command:
srvctl status oc4j
The QOSCTL utility supports the creation of Oracle Database QoS Management administrative users. The account information is stored in the local system-jazn-data.xml file with encrypted credentials. The account information is also stored in the Oracle Clusterware Repository (OCR) to support failover of the Oracle Database QoS Management Server.
QOSCTL Utility Reference
QOSCTL is a command-line utility that allows you to perform certain configuration tasks for Oracle Database QoS Management.
Purpose
The QOSCTL utility supports the creation of Oracle Database QoS Management administrative users.
Security Requirements
To use the QOSCTL utility, you must be logged in as an Oracle Clusterware administrator user.
When you enter the user name of an OC4J administrator user, you do not include the password. When you have submit the command for execution, you are prompted for the password associated with the specified qos_admin_user.
Displaying Help for the QOSCTL Utility
To display the help for the qosctl utility, use the following command:
qosctl -help
Syntax
The following code example shows the general format of QOSCTL commands:
qosctl qos_admin_user command
In place of the qos_admin_user argument, you would put the user name of an OC4J administrator user. Do not specify the password on the command line.
When configuring the initial accounts for your Oracle Database QoS Management system, the command uses operating system authentication.
Commands
Table 4-1 Summary of Commands for the QOSCTL Utility
| Command Syntax | Description |
|---|---|
|
|
Sets the current policy. This command enables you to change policies through a CRON or scheduling job. Policy names that include spaces must be encapsulated in double-quotes. |
|
|
Adds the specified user and prompts for a password. This user is automatically granted the role required to use the Oracle Database QoS Management application and execute any of these commands. |
|
|
Lists the users that are authorized to run the Oracle Database QoS Management application |
|
|
Removes the specified user account and all associated permissions Note: This command is not recoverable. Use caution, because you can delete your own account. |
|
|
Updates the password of a specified user. The QOSCTL utility prompts you for the current password for the user. You must supply the correct value for the old password to change the password for a user. If the password for a user has been forgotten or lost, then you should remove the user account and create a new account for the user, with a new password. |
|
|
Displays the syntax for QOSCTL commands. |
Editing the Resource Plan for Oracle Database QoS Management
Oracle Database QoS Management activates a resource plan named APPQOS_PLAN, which is a complex, multilevel resource plan. Oracle Database QoS Management also creates consumer groups that represent Performance Classes and resource plan directives for each consumer group.
You can modify some of the sections of the APPQOS_PLAN, but only as specified in the following table:
| Plan Component | Modifiable? | Description |
|---|---|---|
|
General |
DO NOT EDIT |
This section must not be edited as it is key to the QoS Management modeling and recommendation engine. Any changes will be detected and an database error reported on the database via the QoS Management dashboard. |
|
Parallelism |
Limited edits allowed |
This section may be edited however all values set for the |
|
Thresholds |
Limited edits allowed |
This section may be edited however all values set for the |
|
Idle Time |
Limited edits allowed |
This section may be edited however all values set for the |