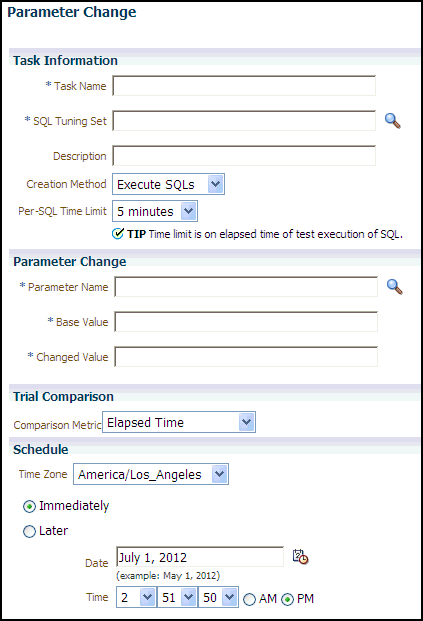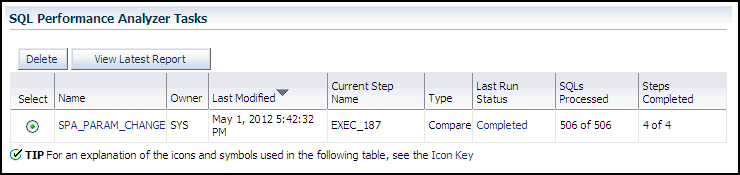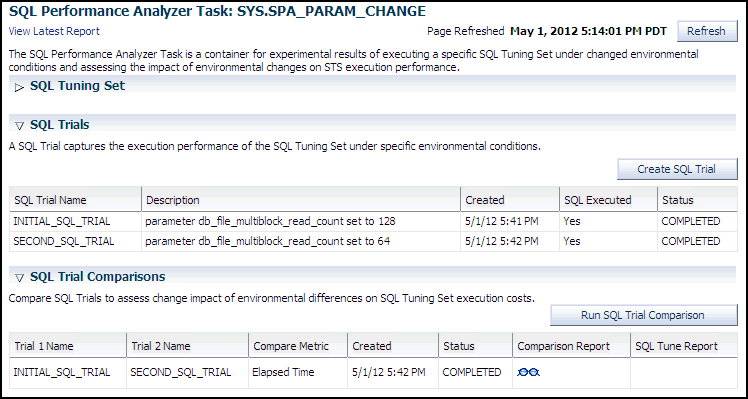Using the Parameter Change Workflow
The parameter change workflow enables you to test the performance effect on a SQL workload when you change the value of a single environment initialization parameter. For example, you can compare SQL performance by setting the OPTIMIZER_FEATURES_ENABLE initialization parameter to 10.2.0.4 and 12.1.0.1.
After you select a SQL tuning set and a comparison metric, SQL Performance Analyzer creates a task and performs a trial with the initialization parameter set to the original value. SQL Performance Analyzer then performs a second trial with the parameter set to the changed value by issuing an ALTER SESSION statement. The impact of the change is thus contained locally to the testing session. Any regression or change in performance is reported in a system-generated SQL Performance Analyzer report.
To create an analysis task for other types of system changes, use the guided workflow instead, as described in "Using the Guided Workflow".
To use the SQL Performance Analyzer parameter change workflow:
-
On the SQL Performance Analyzer page, under SQL Performance Analyzer Workflows, click Parameter Change.
The Parameter Change page appears.
-
In the Task Name field, enter the name of the task.
-
In the SQL Tuning Set field, enter the name of the SQL tuning set that contains the SQL workload to be analyzed.
Alternatively, click the search icon to search for a SQL tuning set using the Search and Select: SQL Tuning Set window.
The selected SQL tuning set now appears in the SQL Tuning Set field.
-
In the Description field, optionally enter a description of the task.
-
In the Creation Method list, determine how the SQL trial is created and what contents are generated by performing one of the following actions:
-
Select Execute SQLs.
The SQL trial generates both execution plans and statistics for each SQL statement in the SQL tuning set by actually running the SQL statements.
-
Select Generate Plans.
The SQL trial invokes the optimizer to create execution plans only without actually running the SQL statements.
-
-
In the Per-SQL Time Limit list, determine the time limit for SQL execution during the trial by performing one of the following actions:
-
Select 5 minutes.
The execution will run each SQL statement in the SQL tuning set up to 5 minutes and gather performance data.
-
Select Unlimited.
The execution will run each SQL statement in the SQL tuning set to completion and gather performance data. Collecting execution statistics provides greater accuracy in the performance analysis but takes a longer time. Using this setting is not recommended because the task may be stalled by one SQL statement for a prolonged time period.
-
Select Customize and enter the specified number of seconds, minutes, or hours.
-
-
In the Parameter Change section, complete the following steps:
-
In the Parameter Name field, enter the name of the initialization parameter whose value you want to modify, or click the Search icon to select an initialization parameter using the Search and Select: Initialization Parameters window.
-
In the Base Value field, enter the current value of the initialization parameter.
-
In the Changed Value field, enter the new value of the initialization parameter.
-
-
In the Comparison Metric list, select the comparison metric to use for the analysis:
-
If you selected Generate Plans in Step 5, then select Optimizer Cost.
-
If you selected Execute SQLs in Step 5, then select one of the following options:
-
Elapsed Time
-
CPU Time
-
User I/O Time
-
Buffer Gets
-
Physical I/O
-
Optimizer Cost
-
I/O Interconnect Bytes
-
To perform the comparison analysis by using more than one comparison metric, perform separate comparison analyses by repeating this procedure using different metrics.
-
-
In the Schedule section:
-
In the Time Zone list, select your time zone code.
-
Select Immediately to start the task now, or Later to schedule the task to start at a time specified using the Date and Time fields.
-
-
Click Submit.
The SQL Performance Analyzer page appears.
In the SQL Performance Analyzer Tasks section, the status of this task is displayed. To refresh the status icon, click Refresh. After the task completes, the Status field changes to Completed.
-
In the SQL Performance Analyzer Tasks section, select the task and click the link in the Name column.
The SQL Performance Analyzer Task page appears.
This page contains the following sections:
-
SQL Tuning Set
This section summarizes information about the SQL tuning set, including its name, owner, description, and the number of SQL statements it contains.
-
SQL Trials
This section includes a table that lists the SQL trials used in the SQL Performance Analyzer task.
-
SQL Trial Comparisons
This section contains a table that lists the results of the SQL trial comparisons
-
-
Click the icon in the Comparison Report column.
The SQL Performance Analyzer Task Result page appears.
-
Review the results of the performance analysis, as described in "Reviewing the SQL Performance Analyzer Report Using Oracle Enterprise Manager".
-
In cases when regression are identified, click the icon in the SQL Tune Report column to view a SQL tuning report.